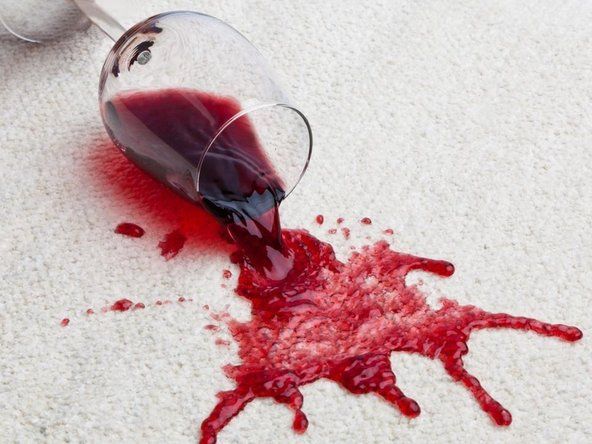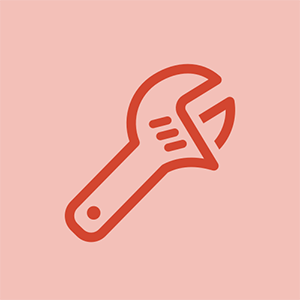এইচপি ল্যাপটপ
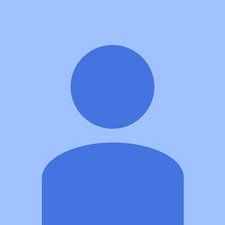
উত্তর: 517
পোস্ট হয়েছে: 01/26/2015
এইচপি ল্যাপটপ ওয়্যারলেস ইন্টারনেটের সাথে সংযুক্ত হচ্ছে না এবং আমি মনে করি আমার ওয়্যারলেস কার্ডটি নষ্ট হয়েছে বা কিছু আছে। আমি কি এটি প্রতিস্থাপন করব বা আমার কম্পিউটারটি পুনরুদ্ধার করা উচিত?
আপনি যখন আপনার সিস্টেমটি শুরু করবেন তখন কি কোনও ত্রুটি পাচ্ছেন?
আপনার ল্যাপটপ এবং আপনি যে নেটওয়ার্কের সাথে সংযোগ স্থাপনের চেষ্টা করছেন এবং এটির অবস্থান (বাড়ি, ব্যবসা, স্কুল, ইত্যাদি) সম্পর্কে আমাদের আরও বলুন। আপনি কি মডেম এবং / অথবা রাউটারটি পুনরায় সেট করার চেষ্টা করেছেন? আপনি অ্যাক্সেস পয়েন্ট (সাধারণত রাউটার) থেকে কত দূরে? আপনি কি এই ল্যাপটপের মাধ্যমে এর আগে কখনও বা কোনও ওয়্যারলেস নেটওয়ার্কের সাথে সংযোগ স্থাপন করেছেন? আপনি কি কোনও উপলভ্য নেটওয়ার্ক দেখতে পাচ্ছেন? আপনি কোন অপারেটিং সিস্টেম ব্যবহার করছেন?
ওয়্যারলেস ল্যাপটপ আমার ওয়াইফাই নেটওয়ার্ক দেখায় তবে সংযুক্ত হবে না। সাহায্য করুন!
প্রথমে আপনার ওয়্যারলেস কার্ডটি আপনার ল্যাপটপের পিছনের অংশটি পূর্বাবস্থায় ফিরিয়ে সঠিকভাবে প্লাগ ইন করা আছে এবং কোনও টার্মিনাল প্রদর্শিত হচ্ছে কিনা তা যদি তা পরীক্ষা করে তবে তার স্লটে কার্ডটি ধাক্কা দেয়, দ্বিতীয়ত, 'নেটওয়ার্ক অ্যাডাপ্টারের' অধীনে 'ডিভাইস ম্যানেজার' এ যান এবং দেখুন আপনার ওয়্যারলেস নেটওয়ার্ক অ্যাডাপ্টার তালিকায় প্রদর্শিত হচ্ছে কিনা, যদি না হয় তবে সঠিক বা আপডেট হওয়া ড্রাইভারটি পুনরায় ইনস্টল করুন। তৃতীয়ত, যদি এই পদক্ষেপগুলি কাজ না করে তবে আপনার ওয়্যারলেস কার্ডটি ত্রুটিযুক্ত, তাই এটিগুলি প্রতিস্থাপন করুন কারণ এই কার্ডগুলি খুব সাধারণ এবং সেগুলি ত্রুটিযুক্ত না হলে বা তাদের ড্রাইভারের সাথে কিছু ভুল না হলে এগুলি সত্যই ভুল হয় না এবং এটি হওয়া দরকার পুনরায় ইনস্টল করা শুভকামনা
প্রথমত, 'স্ট্যান্ডার্ড এসার ল্যাপটপের পাসওয়ার্ড কী' বলতে আপনি কী বোঝায় ??? আপনি কি আপনার অপারেটিং সিস্টেমের পাসওয়ার্ডগুলি বোঝাতে উদাঃ উইন্ডোজ ইত্যাদি? যদি আপনি যা বলতে চান তা এই নিবন্ধটি দেখুন https: //www.winpasskey.com/how-to- અનলক ... পাসওয়ার্ড পুনরুদ্ধার করার কয়েকটি পদ্ধতি যেমন রয়েছে, সৌভাগ্য!
24 উত্তর
সমাধান সমাধান
 | জবাব: 177 কে |
ওহে,
সবার আগে এটি চেষ্টা করুন:
- উইন্ডোজ 'ট্রাবলশুট সমস্যা' ব্যবহার করুন (ঘড়ির কাছে টাস্ক বারের নেটওয়ার্ক আইকনে ডান মাউস ক্লিক করুন)।
- 'ডিভাইস ম্যানেজার' খুলুন এবং আপনার ওয়াই-ফাই কার্ড (অ্যাথেরোস, রিয়েলটেক, ব্রডকমের মতো কিছু) সন্ধান করুন। এটিতে ডান মাউস কী টিপুন ড্রাইভারটি আনইনস্টল করুন।
- এখন পিসি পুনরায় চালু করুন এবং উইন্ডোজ ডাব্লুএলএন ড্রাইভারটি পুনরায় ইনস্টল করবে। এটি আপনার Wi-Fi ড্রাইভারটি পুনরায় সেট করবে।
- এটি যদি আপনার সমস্যার সমাধান না করে তবে আপনার ল্যাপটপটি খুলতে হবে এবং ওয়ালান কার্ডটি পুনরায় সংযোগ করতে হবে।
- চূড়ান্ত পদক্ষেপটি ওয়াই-ফাই কার্ড প্রতিস্থাপন।
@ জেডফিক্স - আমি বিভ্রান্ত হয়ে পড়েছি, আপনি খুব দক্ষ প্রযুক্তি হিসাবে মনে হচ্ছে,, তারা যে নেটওয়ার্কের সাথে সংযোগ স্থাপনের চেষ্টা করছে নেটওয়ার্কে খুব অল্প তথ্য দিয়ে, অপারেটিং সিস্টেমের সেটিংস ইত্যাদি ... বিজ্ঞাপন বমিভাব: আপনি কেন শুরু করছেন? ড্রাইভারটি পুনরায় ইনস্টল করার পরে ওয়াইফাই কার্ডটি প্রতিস্থাপন করবেন?
গ্যালাক্সি এস 5 লক স্ক্রিনটি কীভাবে বাইপাস করবেন
রাজি! প্রাথমিক বিষয়গুলি: ত্রুটি (যদি থাকে) এবং কনফিগারেশন / সেটআপ
সমস্যাটি সমাধান করার জন্য এটি 4 টি আলাদা পদ্ধতি। যদি প্রথম পদ্ধতিটি সমস্যার সমাধান না করে, তবে আপনি পরেরটিটিতে যান।
পূর্ববর্তী সমস্যাটি সমাধান করা হলে পরবর্তী সমাধানে যাওয়ার দরকার নেই।
Wi-Fi কার্ড প্রতিস্থাপন করা চূড়ান্ত সমাধান - যদি অন্যরা আপনাকে সহায়তা না করে।
lmao, উইন্ডোজ ট্রাবলশুট একটি রসিকতা। বেশিরভাগ সময় মোডেম বা রাউটার পুনরায় সেট করা সমস্যার সমাধান করে। আপনি অনেক অনুমান। ঠিক যেমনটি আমি আপনাকে আমার আগের মন্তব্যে করেছি।
ওম..আমি শীঘ্রই এখনই উত্তেজিত। আমি প্রায় সব চেষ্টা করেছি এবং পরিশেষে এই কাজ করেছে..আমি পাগল হয়ে যাচ্ছি ... থেক্স
 | উত্তর: 229 |
Wi-Fi নেটওয়ার্কিং ইন্টারনেট অ্যাক্সেস করার একটি সুবিধাজনক উপায়। তবে একটি ওয়্যারলেস সংযোগ ব্যবহার করার সময় অনেক কিছুই ভুল হতে পারে এবং সংযোগটি ধীর হয়ে গেলে, মাঝে মাঝে ঝরে পড়ে বা সংযোগ করতে না পারলে হতাশার কারণ হতে পারে। এই পদক্ষেপগুলি অনুসরণ করুন:
- প্রস্তাবিত সেটিং ব্যবহার করে ওয়্যারলেস অ্যাডাপ্টার আপডেট করুন এবং আরও সহায়তার জন্য কোনও আপডেটের জন্য ফায়ারওয়াল এবং আপনার অ্যান্টিভাইরাস পরীক্ষা করুন http: //support.hp.com/us-en/docament/c02 ... সমস্ত পদক্ষেপের পরে কম্পিউটার পুনরায় চালু করুন।
এটি আমার ফায়ারওয়াল যা সংযোগটি অবরুদ্ধ করেছিল। ধন্যবাদ আপনি আমার দিন তৈরি করেছেন
আমি আমার এইচপি কোলে একই সমস্যার মুখোমুখি হয়েছি। আমি যখন Wi-Fi অ্যাডাপ্টারের আইপিভি 4 বৈশিষ্ট্যের অধীনে 'স্বয়ংক্রিয়ভাবে ডিএনএস সার্ভারের ঠিকানা প্রাপ্ত করব' নির্বাচন করেছি তখন এটি সমাধান হয়ে গেছে
ধন্যবাদ এটি আমার জন্য একই সমস্যা ছিল।
প্রশ্ন! এইচপি ল্যাপটপটি ওয়্যারলেস ইন্টারনেটের সাথে কোনও ওয়েবসাইটের সাথে সংযুক্ত হচ্ছে না! আমি ড্রাইভারের ইত্যাদি কীভাবে আপডেট করব?
তোমাকে অনেক ধন্যবাদ! এ নিয়ে আমার খুব সমস্যা হচ্ছিল। পরিবারের সবাই আমাকে ছাড়া কীভাবে সংযুক্ত হতে পারে তা হতাশাজনক ছিল was
 | উত্তর: 157 |
আমি একই সমস্যা ছিল এবং এখন সমাধান। নিম্নোক্ত পদক্ষেপগুলি সহ্য করুন: -
1. আপনার ওয়াইফাই ডিভাইসটি একটি তারের মাধ্যমে আপনার কম্পিউটারের সাথে সংযুক্ত করুন (আপনি যখন আপনার ওয়াইফাই ডিভাইস কিনবেন তখন কেবল আপনাকে সরবরাহ করা হবে।
২. এখন আপনি ইন্টারনেটের সাথে সংযুক্ত আছেন।
৩. সাইট বারে আপনার ডিভাইসের কনফিগারেশন আইপি ঠিকানা লিখুন, উদাহরণস্বরূপ, উইট্রিবিয়ের ক্ষেত্রে এটি 192.168.15.1
৪) ব্যবহারকারীর নাম এবং পাসওয়ার্ড লিখুন
5. নেটওয়ার্ক সেটিং -> ডাব্লুএলএএন -> এসএসআইডি ডাব্লুপিএ সেটিংসে যান
6. সিফার টাইপ কী টিকেআইপিতে সেট করুন এবং আপনার প্রাক-ভাগ করা কীটি পরিবর্তন করুন
Now. এখন যখন সেটিংস সংরক্ষণ করা হবে, কেবলটি সরিয়ে ফেলুন এবং আপনার নতুন সেট কী দিয়ে আপনার ওয়াইফাইতে সংযুক্ত করুন।
8. আশা করি এটি আপনাকে সাহায্য করবে
থানএক্সএক্সএক্স এ লট ইয়ার। শুধু আশ্চর্যজনক কাজ। কোন হাসেল এটা করছে না।
ফোন বলে কোন লাইন ছাড়া ইন্টারনেট কাজ করে না
এই নিবন্ধটি চেকআউট করুন http: //fixingblog.com/windows-laptop-won ...
খুব ভাল. তোমাকে অনেক ধন্যবাদ
ওহ আমার গোশ !!! আপনার সাহায্যের জন্য ধন্যবাদ!!! তার পরামর্শ আমার উপর কাজ করে! ওহ মাই গডনেস! তার পরামর্শ খুব সহায়ক!
দুর্দান্ত, অনেক অনেক ধন্যবাদ এটা কাজ করেছে. আমার অনেক সময় বাঁচিয়েছে
 | জবাব: 133 |
সবাইকে অভিবাদন ,
এটি খুব সহজ সমাধান - কেবল ওয়্যারলেস ড্রাইভার আপডেট করুন, ল্যাপটপটি পুনরায় চালু করুন
মেশিনে ফায়ারওয়াল এবং তারিখ এবং সময় পরীক্ষা করুন।
রাউটার এবং মডেমটি পুনরায় চালু করার চেষ্টা করুন থিয়েটটিও কিছুটা সময় সহায়তা করে
এই সমস্ত পদক্ষেপ চেষ্টা ব্যর্থ যখন গাইড -ফিক্স উইন্ডোজ ল্যাপটপ ওয়্যারলেস সমস্যা
দেখুন এবং আশা করি এটি আপনার পক্ষে কাজ করে।
দুর্দান্ত ..এটা সত্যিই কাজ করেছে। ধন্যবাদ
আমি খুব সহজ ছিলাম। ধন্যবাদ
 | জবাব: 803 |
নিশ্চিত করুন যে আপনি কোনও স্থির আইপি ঠিকানা ব্যবহার করছেন না। নেটওয়ার্ক এবং ভাগ করে নেওয়ার জন্য যান, আপনি যে নেটওয়ার্কে যোগদানের চেষ্টা করছেন সেটি ক্লিক করুন। পরবর্তী সম্পত্তিগুলিতে ডান ক্লিক করুন। তারপরে ইন্টারনেট প্রোটোকল সংস্করণ 4 টিসিপি / আইপিভি 4 ডাবল ক্লিক করুন। নিশ্চিত হয়ে নিন যে আপনি নিজের আইপি ঠিকানা এবং ডিএনএস সার্ভারটি স্বয়ংক্রিয়ভাবে প্রাপ্ত করছেন। বিকল্প কনফিগারেশন একই। যদি এটি বৈশিষ্ট্য ট্যাবে আইপিভি 6 কে চেক না করে কাজ করে।
ধন্যবাদ! এটি এবিসির মতো রহস্য সমাধান করেছে। কমান্ড প্রম্পট ইত্যাদি প্রবেশ করার দরকার নেই!
অনেক অনেক ধন্যবাদ ... এটি কাজ করেছে ... প্রশংসা করি
ইন্টারনেট প্রোটোকল সংস্করণ 4 টিসিপি / আইপিভি 4-এ স্বয়ংক্রিয়ভাবে সবকিছু ছিল। তবে আনচেকিং আইপিভি 6 কাজ করেছে। তোমাকে অনেক ধন্যবাদ!
আমার এইচপি ল্যাপটপটি ইন্টারনেটের সাথে সংযুক্ত হচ্ছে না, এটি বলে যে কোনও ইন্টারনেট সংযোগ নেই তবে সংযুক্ত হচ্ছে।
বিশ্বাস করতে পারছি না আমি কেবল একটি বাক্স আনচেক করার জন্য স্বর্গ এবং পৃথিবী অনুসন্ধান করেছি। অনেক ধন্যবাদ!!
| | উত্তর: 73 |
আমার এইচপি ল্যাপটপে সবেমাত্র এই সমস্যাটি সমাধান করুন, প্রারম্ভকালে যান, টাইপ কমান্ড প্রম্প্টে, একটি ব্ল্যাক বাক্স উপস্থিত হবে ipconfig টাইপ করে স্পেস / রিলিজ তারপর এন্টার টিপুন এটি সমস্ত ওয়াইফাই ঠিকানা সংযোগ বিচ্ছিন্ন করবে। তারপরে আপনি সমস্ত কনফিগারেশনগুলি পপ-আপ দেখার পরে, আইকনফিগ / পুনর্নবীকরণটি টাইপ করুন এটি আপনার সমস্যার সমাধান করবে, এটি আমার উপর কাজ করেছে, শুভকামনা
আমার এইচপি ল্যাপটপে সবেমাত্র এই সমস্যাটি সমাধান করুন, প্রারম্ভকালে যান, টাইপ কমান্ড প্রম্প্টে, একটি ব্ল্যাক বাক্স উপস্থিত হবে ipconfig টাইপ করে স্পেস / রিলিজ তারপর এন্টার টিপুন এটি সমস্ত ওয়াইফাই ঠিকানা সংযোগ বিচ্ছিন্ন করবে। তারপরে আপনি সমস্ত কনফিগারেশনগুলি পপ-আপ দেখার পরে, আইকনফিগ / পুনর্নবীকরণটি টাইপ করুন এটি আপনার সমস্যার সমাধান করবে, এটি আমার উপর কাজ করেছে, শুভকামনা
হে ভগবান!! এটা কাজ করেছে!!!!
মাইন বলেছিলেন 'এই অনুরোধ করা অপারেশনের উন্নতির প্রয়োজন'। ????
@ আমার মনে হয় 'এই অনুরোধ করা অপারেশনের উন্নতির প্রয়োজন' এর অর্থ এটি সংযুক্ত হওয়া অবধি আপনার ল্যাপটপটি আপনার মাথার উপরে ধরে রাখতে হবে (আমি দুঃখিত, ডোনা। আমি জানি যে এটি সহায়তা করছে না I'm আমি আমার ল্যাপটপটিতে এতটা অসুস্থ! আমাদের কাছে আমাদের বিল্ডিংয়ে দুটি খুব আলাদা ওয়াইফাই সংকেত। এবং EVRYTHING উভয়ের সাথে সংযোগ স্থাপন করে ... এই $% & $ ল্যাপটপ ব্যতীত কোনটি অবশ্যই ব্যবহার করা উচিত তা মূলত! তবে অবশ্যই এটি আমার ফোনের হটস্পটে সংযুক্ত হয় - অফ কোর্সের! প্রধান অর্থ এবং ব্যাটারি অপচয়কারী ওহ আমি কেবল আমার চুল টানতে চাই!
@ কায়ে জে ব্র ব্রোথ আমার সাথে ঘটছে ল্যাপটপ মোবাইল হটস্পটের সাথে সংযোগ স্থাপন করে তবে হোম ওয়াইফাই নয় অন্য সব কিছু করে। আমার কাছে ড্রাইভারগুলি পুনরায় ইনস্টল করা আছে তবে কাজ করে না
| | উত্তর: 37 |
সবাইকে অভিবাদন
ল্যাপটপ ওয়াইফাই সমস্যার কারণ হতে পারে এমন সমস্যাগুলি-
- অতিরিক্ত গরম বা ত্রুটিযুক্ত হার্ডওয়্যার
- পুরানো / দূষিত নেটওয়ার্ক অ্যাডাপ্টার ড্রাইভার
- সমালোচনামূলক উইন্ডোজ আপডেট বা পুরানো অপারেটিং সিস্টেম
- ফায়ারওয়াল ব্লক করা বা পুরানো অ্যান্টিভাইরাস সুরক্ষা সফ্টওয়্যার
- রাউটার সেটিংস পরিবর্তন বা সফ্টওয়্যার দুর্নীতি
এইচপি ল্যাপটপের সাথে প্রায় কোনও ধরণের ওয়াইফাই সমস্যার সমাধান করতে আপনার সমস্যাগুলি সম্পর্কে জানতে হবে। এখন এখানকার অনেক লোককেই আমাকে ড্রাইভারটি আপডেট করার জন্য সুপারিশ করা হয় যাতে এটি না বুঝে যে আপনি যখন ব্যবহারকারী কেবল ইন্টারনেট ব্যবহার না করেন বা কম্পিউটারে ইতিমধ্যে ইনস্টল থাকা ড্রাইভারের তালিকা থেকে ওয়াইফাই ইনস্টল না করেন তিনি কীভাবে এটি আপডেট করতে পারবেন।
আমার ল্যাপটপটি আমার ওয়াইফাইয়ের সাথে সংযুক্ত ছিল না এবং মাল্টিপল সমস্যাগুলি ছিল তবে এটি সত্যিই আমাকে সমস্যাটি সমাধান করতে সহায়তা করেছে। কীভাবে ঠিক করতে হয় তা জানুন এইচপি ল্যাপটপ ওয়াইফাইয়ের সাথে সংযুক্ত হবে না সহজ পদক্ষেপে।
আমি জানি না কোন পদক্ষেপগুলি এটি স্থির করেছে তবে সমস্যাটি সমাধানের জন্য পোস্ট থেকে আমার দুর্দান্ত সহায়তা পেয়েছে।
- আপনি যে কাজটি করেন তা হ'ল প্রক্রিয়াতে যুক্ত সমস্ত ডিভাইস পুনরায় চালু করা। রিবুট মডেম / রাউটার এবং আপনার কম্পিউটার
- উইন্ডোজ ও অ্যান্টিভাইরাস সফ্টওয়্যার আপডেট করুন
- ওয়াইফাই নেটওয়ার্ক অ্যাডাপ্টার ড্রাইভার আপডেট / আনইনস্টল পরীক্ষা করে দেখুন
- লগইন রাউটার & চেক সেটিংস, রাউটার ফার্মওয়্যার আপডেট করুন বা পাসওয়ার্ড পরিবর্তন করার চেষ্টা করুন।
 | উত্তর: 156.9 কে |
এখানে আরও একটি সমাধান যা আপনার সমস্যার সমাধান করতে পারে:
আপনি যদি সম্প্রতি উইন্ডোজ 10 এ আপগ্রেড করেছেন এবং আপনি ইথারনেট কেবলতে প্লাগ থাকা এমনকি সীমাবদ্ধ অ্যাক্সেস পাবেন এমন সমস্যাটি পান। তারপরে আপনার এমন একটি বেমানান প্রোগ্রাম থাকতে পারে যার কারণ এটি ঘটছে। সাধারণত একটি অ্যান্টি-ভাইরাস প্রোগ্রাম যেমন:
(এটি যদি আপনার উইন্ডোজ 10 এর সাথে সামঞ্জস্যপূর্ণ সংস্করণ না থাকে)
- ম্যাকাফি
- ট্রেন্ড মাইক্রো ইন্টারনেট সুরক্ষা
- এভিজি
ইস্যুটি এমনকি কমান্ড প্রম্পট কমান্ড আইকনফিগকে কিছুই প্রদর্শন করতে পারে না।
এখানে একটি ব্লগ ওয়েবসাইটের মাধ্যমে আরও সমাধান রয়েছে:
http: // অনলাইনলিপি কম্পিউটারসোলিউশন.ব্লগস্পট ...
| | উত্তর: 13 |
1. সঠিক ড্রাইভার ইনস্টল করা আছে কিনা তা পরীক্ষা করে দেখুন।
২. এইচপি শর্টকাট কী এবং শক্তি পরিচালন ড্রাইভার ইনস্টল করুন।
৩. বেতার ফাংশনটি চালু আছে কিনা তা পরীক্ষা করতে শর্টকাট কীটি ব্যবহার করুন।
অনুবাদ:
1. সঠিক ড্রাইভার ইনস্টল করা আছে কিনা তা পরীক্ষা করুন।
কিভাবে একটি ফায়ারস্টিক রিমোট রিসেট
২. এইচপি শর্টকাট এবং পাওয়ার ম্যানেজমেন্ট ড্রাইভার ইনস্টল করুন।
৩. বেতার ফাংশনটি চালু আছে কিনা তা দেখতে শর্টকাট কীগুলি ব্যবহার করুন।
 | উত্তর: 13 |
ওহে
একদিন আগেও আমার এই সমস্যা হয়েছিল এবং আমি আমার উত্তর দিতে এসেছি
1) আপনার কম্পিউটার আইকনে ডান ক্লিক করুন এবং বৈশিষ্ট্য ক্লিক করুন।
2) উপরের ডানদিকে আপনি ডিভাইস পরিচালক দেখতে পাবেন, এটি ক্লিক করুন
3) নেটওয়ার্ক অ্যাডাপ্টারগুলিতে আপনার Wi-Fi ড্রাইভারের উপর ডান ক্লিক করুন এবং বৈশিষ্ট্যগুলিতে ক্লিক করুন
4) ড্রাইভার ট্যাব ক্লিক করুন এবং আপডেট!
আমি কীভাবে আমার সমস্যার সমাধান করেছি তা ঠিক
| | জবাবঃ ১ |
ওয়ে 1: ডাব্লুএলএএন অটোসনফিগ পরিষেবাটি পুনরায় সেট করুন
পদক্ষেপ 1: উইন্ডোজ 10 এ সার্ভিস উইন্ডোটি খুলুন।
আপনার কীবোর্ডে একটি রান ডায়ালগ বাক্স খুলতে উইন্ডোজ লোগো + আর কীগুলি টিপুন। তারপরে টাইপ করুন services.msc এবং ক্লিক করুন ঠিক আছে বোতাম
পদক্ষেপ 2: সন্ধান করুন এবং ডাবল ক্লিক করুন ডাব্লুএলএএন অটোকনফিগ পরিষেবাদিগুলির স্ন্যাপ-ইন উইন্ডোটির ডানদিকে।
পদক্ষেপ 3: নতুন পপ-আপ ডায়ালগটি উপস্থিত হলে, প্রারম্ভের ধরণটি এতে পরিবর্তন করুন স্বয়ংক্রিয় এবং ক্লিক করুন শুরু করুন বোতাম
পদক্ষেপ 4: ক্লিক করুন প্রয়োগ করুন অনুসরণ করেছে ঠিক আছে পরিবর্তনগুলি সংরক্ষণ করতে এবং উইন্ডো থেকে প্রস্থান করতে।
আপনার এইচপি ল্যাপটপটি এখন সাধারণত ওয়্যারলেস ইন্টারনেটের সাথে সংযুক্ত হচ্ছে কিনা তা দেখুন। যদি তা না হয় তবে ওয়ে 2 তে এগিয়ে যান।
উপায় 2: নেটওয়ার্ক অ্যাডাপ্টার শক্তি সঞ্চয় সেটিংস অক্ষম করুন
পদক্ষেপ 1: উইন্ডোজ 10 এ ডিভাইস ম্যানেজার খুলুন।
পদক্ষেপ 2: ডিভাইস ম্যানেজার উইন্ডোতে, প্রসারিত করুন নেটওয়ার্ক অ্যাডাপ্টার । আপনার ডান ক্লিক করুন নেটওয়ার্ক সংযোগ এবং নির্বাচন করুন সম্পত্তি বিকল্প।
পদক্ষেপ 3: যখন সম্পত্তি ডায়ালগ পপ আপ হয়, যান শক্তি ব্যবস্থাপনা ট্যাবটি, 'বিদ্যুৎ সাশ্রয় করতে কম্পিউটারটিকে এই ডিভাইসটি বন্ধ করার মঞ্জুরি দিন' বলে বিকল্পটি আনচেক করুন এবং এ ক্লিক করুন ঠিক আছে আপনার পরিবর্তনগুলি সংরক্ষণ করতে বোতাম।
সমস্যাটি এখনও থেকে যায় কিনা তা পরীক্ষা করতে আপনার এইচপি ল্যাপটপ পুনরায় চালু করুন। যদি তা হয় তবে আপনাকে নীচের তালিকাভুক্ত অন্য পদ্ধতিতে চেষ্টা করতে হবে।
উপায় 3: নেটওয়ার্ক সংযোগের গতি এবং ডুপ্লেক্স সামঞ্জস্য করুন
পদক্ষেপ 1: উইন্ডোজ 10 এ ওপেন নেটওয়ার্ক এবং শেয়ারিং সেন্টার ক্লিক করুন পরিবর্তন অ্যাডাপ্টার সেটিংস বাম দিকের প্যানেলে।
পদক্ষেপ 2: নেটওয়ার্ক সংযোগে, ডান ক্লিক করুন নেটওয়ার্ক অ্যাডাপ্টারের (আমি ব্যাবহার করছি ইথারনেট ) এবং ক্লিক করুন সম্পত্তি প্রসঙ্গ মেনু থেকে।
পদক্ষেপ 3: ক্লিক করুন সজ্জিত করা ...
পদক্ষেপ 4: এ স্যুইচ করুন উন্নত ট্যাব, নীচে নীচে স্ক্রোল করুন এবং ক্লিক করুন গতি এবং দ্বৈত , মান হিসাবে সেট করুন 10 এমবিপিএস হাফ ডুপ্লেক্স এবং ক্লিক করুন ঠিক আছে বোতাম
এইচপি প্যাভিলিয়নের ল্যাপটপ চালু হবে না
এখন, আপনার ওয়্যারলেস ইন্টারনেট সংযোগটি সঠিকভাবে কাজ করছে কিনা তা পরীক্ষা করে দেখুন। যদি সমস্যাটি এখনও বিদ্যমান থাকে তবে আপনাকে পরবর্তী উপায় অনুসরণ করতে হবে।
উপায় 4: কমান্ড প্রম্পট ব্যবহার (অ্যাডমিন)
পদক্ষেপ 1: উইন্ডোজ 10-এ প্রশাসক হিসাবে ওপেন কমান্ড প্রম্পট।
পদক্ষেপ 2: প্রশাসনিক কমান্ড প্রম্পটে, নিম্নলিখিত কমান্ডগুলি টাইপ করুন, টিপুন প্রবেশ করুন প্রতিটি আদেশ পরে।
ipconfig / flushdns
ipconfig / রিলিজ
ipconfig / পুনর্নবীকরণ
উইন্ডোটি বন্ধ করুন এবং আপনার ওয়্যারলেস ইন্টারনেট সংযোগ স্থিতিশীল অবস্থায় আছে কিনা তা পরীক্ষা করুন।
আশা করি এটা তোমার জন্য কাজ করবে।
ওয়ে 1 আরও অনেক চেষ্টা করে সংগ্রাম করার পরে আমার পক্ষে কাজ করেছিল। ধন্যবাদ
| | জবাবঃ ১ |
আপনার কম্পিউটারটি পুনরায় চালু করুন, বায়োস মেনুতে যান এবং পুনরায় সেট করুন, পরিবর্তনগুলি সংরক্ষণ করুন এবং আপনার সিস্টেমটি পুনরায় বুট করুন। এটি করা উচিত।
| | উত্তর: 207 |
প্রথমে আমি নিশ্চিত করব যে এইচপি ল্যাপটপে ওয়্যারলেস চালু আছে তারপরে চেষ্টা করুন এবং আমি যে রাউটারটি সংযোগ করতে চাই তার সন্ধান করুন।
তবে যদি আমি একটি না পাই তবে আমি ইন্টারনেট অ্যাক্সেস আইকনটিতে ডান / বাম ক্লিক করে 'ওপেন নেটওয়ার্ক এবং শেয়ারিং সেন্টার (সেন্টার লোল)' ক্লিক করুন, তারপরে 'সমস্যার সমাধান' ক্লিক করুন, 'নেটওয়ার্ক অ্যাডাপ্টারে' ক্লিক করুন তারপরে 'অ্যাডভান্স' ক্লিক করুন 'প্রশাসক হিসাবে চালান' ক্লিক করুন এবং 'নেক্সট' ক্লিক করুন তারপরে 'নেক্সট' এ ক্লিক করুন এবং নিশ্চিত হয়ে নিন যে আপনি 'সমস্ত নেটওয়ার্ক অ্যাডাপ্টার' নির্বাচন করেছেন এবং আপনি অনুমান করেছেন যে এটি 'নেক্সট' লল ক্লিক করে। যদি সবকিছু ঠিকঠাক হয়ে যায় তবে আপনার রাউটারের সাথে সংযোগ স্থাপন করতে সক্ষম হওয়া উচিত।
তবে যদি এটি কাজ না করে তবে রাউটারটি পুনরায় সেট করুন এবং যদি এটি কাজ না করে তবে কম্পিউটারটি পুনরায় সেট করুন তবে যদি এখনও কিছু না হয় তবে আমি কী করব তা জানি না।
আমি সমস্ত সমস্যার শুটিং করেছি এবং সেখানে একটি মন্তব্য ছিল যা বলেছিল যে আরও একটি প্রোটোকলের অভাব ছিল ... এটি মাইক্রোসফ্টে কিছু ছিল কি এটি?
| | জবাবঃ ১ |
এটির সমাধানের জন্য একটি অস্থায়ী সমাধান হ'ল একটি কমান্ড প্রম্পট খুলতে হবে - cmd.exe অনুসন্ধান করুন এবং এটি খোলা থাকলে টাইপ করুন ....
ipconfig / পুনর্নবীকরণ
এবং তারপরে রিটার্ন টিপুন। এটি কিছুক্ষণের জন্য রাউটার থেকে আইপি ঠিকানাটি পুনর্নবীকরণ করে এবং এটি কোনও হার্ডওয়্যার সমস্যা নয় ধরে ধরে এটি কাজ করে। যদি আপনি এটি আবার হারিয়ে ফেলেন তবে এটি আবার করুন। আমার চেয়ে আরও বেশি প্রযুক্তিগত কেউ আমার আরও স্থায়ী সমাধান খুঁজতে সক্ষম হবেন তবে অন্তত এটি আপনাকে উঠতে এবং দ্রুত চলতে পারে।
http: //dowser.org/wifi-fre વારંવાર-discon ...
| | জবাবঃ ১ |
আমি নির্মাতার ওয়েবসাইট থেকে নেটওয়ার্ক অ্যাডাপ্টার থেকে ড্রাইভারগুলি আপডেট করেছি এবং শেষ পর্যন্ত ইন্টারনেট সংযোগ শুরু হয়েছিল।
| | জবাবঃ ১ |
আমি আসলে যা করেছি তা সহজতর ছিল এবং এটি আমার পক্ষে কাজ করেছে:
আমি নেটওয়ার্ক ড্রাইভারটি ডিভাইস ম্যানেজার তৈরি করে আনইনস্টল করি এবং তারপরে আমি ল্যাপটপটি পুনরায় বুট করি যেখানে এটি স্বয়ংক্রিয়ভাবে ইনস্টল হয়। (রিবুটের পরিবর্তে আপনি ডিভাইস পরিচালকের হার্ডওয়ার পরিবর্তনগুলির জন্য স্ক্যানও ক্লিক করতে পারেন)। যদি এটি জটিল মনে হয় তবে ইউটিউবে একটি ভিডিও রয়েছে কীভাবে এই সমস্যাটি সমাধান করবেন: https: //www.youtube.com/watch? v = qZ7d5RY5 ...
 | জবাবঃ ১ |
ডিভাইস ম্যানেজার> ওয়াই-ফাই কার্ড> এটি ব্রডকম, রিয়েলটেক, অ্যাথেরোসের মতো দেখাবে। ঠিক ডান মাউস এটিতে ক্লিক করুন এবং ড্রাইভার আনস্টল করুন। এটি আপনার ডিভাইসটি পুনরায় চালু করতে খুব গুরুত্বপূর্ণ। জনগণকে গাইড করার চেষ্টা না করা পর্যন্ত আমি প্রযুক্তিগত মানুষ নই
সাইন ইন করতে না পারার জন্য আমার এইচপি প্যাভিলিয়ন.বি@ই.ডিউতে উইন্ডোজ 10 পুনরায় ইনস্টল করতে হয়েছিল Wellআচ্ছা আমার গরম জায়গাটি এখন কাজ করবে না। এটি আছে তবে ভাগ করে নিতে পারে না। মানে আমি অন্য ডিভাইসগুলি এটির চালিয়ে যেতে পারি না
 | উত্তর: 73 |
যখন আপনার পিসি (বা অন্যান্য ডিভাইস) আপনার ওয়াই-ফাই নেটওয়ার্ক অ্যাক্সেস করতে পারে না, আপনাকে সমস্যাটি কোথায় তা খুঁজে বের করতে হবে — আপনার ল্যাপটপ বা আপনার রাউটার। সুতরাং আপনাকে প্রথমে যা করতে হবে তা হ'ল ল্যাপটপ ছাড়াই নেটওয়ার্কটি পরীক্ষা করা। অন্য কম্পিউটার — বা ওয়াই-ফাই ব্যবহার করে এমন কোনও ডিভাইস যেমন স্মার্টফোন বা ট্যাবলেট ব্যবহার করে দেখুন। যদি সেই অন্যান্য পিসি বা ডিভাইস আপনার ওয়াই-ফাই অ্যাক্সেস করতে পারে তবে আপনার ল্যাপটপটিতে সমস্যা।
- আপনার রাউটার থেকে শক্তিশালী সিগন্যাল রয়েছে তা নিশ্চিত করতে নেটওয়ার্কের নামের পাশের বারগুলি দেখুন। আপনি যদি তা না করেন তবে রাউটারের নিকটে একটি ঘরে যাওয়ার চেষ্টা করুন।
- উইন্ডোজের ডায়াগনস্টিকগুলি ব্যবহার করুন। বিজ্ঞপ্তি অঞ্চলে নেটওয়ার্ক আইকনটিতে ডান ক্লিক করুন এবং সমস্যা সমাধানের সমস্যাটি নির্বাচন করুন। তারপরে উইজার্ডের মধ্য দিয়ে যান।
- আপনার ফায়ারওয়ালটি অস্থায়ীভাবে অবশ্যই বন্ধ করুন এবং আবার চেষ্টা করুন।
- ওয়াইফাই কার্ডটি মাদারবোর্ডের সাথে তার সংযোগ থেকে আলগা হয়ে গেছে বা ওয়াইফাই নিজেই খারাপ হয়ে গেছে এবং তার পরিবর্তনের প্রয়োজন। আপনি ইথারনেটের মাধ্যমে এটি ব্যবহার করতে সক্ষম হতে পারেন। ওয়াইফাই অংশ কাজ করা বন্ধ করে দিলে প্রায়শই সেই অংশটি এখনও কাজ করে।
ল্যাপটপ ওয়াইফাই ঠিক করতে বিশদে এখানে পড়ুন।
http: //www.ithemesfire Forest.com/laptop-wif ...
| | জবাবঃ ১ |
আমি অনুভব করেছি যে স্পেকট্রাম কেবলের মডেমটি অন্য একটি ফ্রিকোয়েন্সি ব্যান্ডের হিসাবে ছিল ত্রুটিযুক্ত। আমি ক্যাবল মডেমগুলিতে নেটগার জি জি ব্যান্ড রাউটার যুক্ত করেছি এবং আমার ওয়াইফাই কাজ করেছে।
আপনার ল্যাপটপটিতে সমস্যা থেকে বঞ্চিত হওয়ার জন্য প্রথমে ল্যাপটপ থেকে অন্যান্য ওয়াইফাই নেটওয়ার্কগুলিতে ওয়াইফাই সংযোগ পরীক্ষা করুন।
নতুন তারের মডেম ফ্রিকোয়েন্সি সমস্যা the
| | জবাবঃ ১ |
প্রথমে নিশ্চিত হয়ে নিন যে আপনার ফায়ারওয়ালটি আপনার ইন্টারনেট সংযোগটি অবরুদ্ধ করছে না (এটি ঘটে) আপনার ড্রাইভার দুর্নীতিগ্রস্থ না হয়েছে তা নিশ্চিত করে আবার এটি ইনস্টল করুন, যদি এটি কাজ না করে তবে আপনার কার্ডটি তার সকেটে আলগা হয়ে যেতে পারে এবং / অথবা ক্ষতিগ্রস্থ হতে পারে। ক্ষতিগ্রস্থ হলে, ওয়াইফাই মিনি / পিসিআই বা অনুরূপ কার্ড প্রতিস্থাপন করুন এবং যদি আপনি বিটি (ব্লুটুথ) না পেয়ে থাকেন তবে আমি নিশ্চিত যে আপনার ল্যাপটপের জন্য উপলব্ধ একটি ওয়াইফাই / বিটি কার্ড পান, সেগুলি খুব সস্তা।
আমার এসার অ্যাসপায়ার 5750 এর সাথে আমার এই সমস্যাটি ছিল এবং আমি এখন কেবলমাত্র 8 বছরের পুরানো ল্যাপটপের অতিরিক্ত বিকল্প হিসাবে ব্লুটুথ যুক্ত করে একটি ওয়াইফাই 2.4 / 5 জি এবং বিটি 4.0 কার্ড দিয়ে মূল ওয়াইফাই 2.4G কেবল কার্ডটি প্রতিস্থাপন করেছি। এটি পুরোপুরি কাজ করে এবং আমার বিটিও রয়েছে।
অতিরিক্ত পরামর্শ হিসাবে (যেটি আমি আমার 8 বছরের পুরানো ল্যাপটপে করেছি) হ'ল এগুলি খুব আপগ্রেডযোগ্য (ইনটেল জেনার 2,3,4'র) হিসাবে 5-এর জেনের পরে সমস্তগুলি সিপিইউতে সোনার্ড করা হয় এবং আপগ্রেড করা যায় না। এই ল্যাপটপগুলি ব্যয়ের একটি ভগ্নাংশে আপগ্রেড করা যেতে পারে যে কোনও নতুন ল্যাপটপ কী খরচ করে।
উদাহরণস্বরূপ, আপনি আরও ভাল এবং আরও ক্ষমতা এবং / অথবা দ্রুত উদাহরণস্বরূপ আপগ্রেড করতে পারেন .g একজন স্পিনার এইচডিডি থেকে এসএসডি এইচডিডি, আইপি 3 বা আই 5 থেকে আই 7 এর আরও ভাল সিপিইউ, আরও বেশি এবং দ্রুত র্যাম উদাঃ ১00০০ মেগাহার্টজ ইত্যাদি, এমনকি এনভিআইডিআইএ বা রেডিয়ন ধরণের গ্রাফিক্সের মতো ইনবিল্ড গ্রাফিক্স কার্ড সহ একটি আলাদা মাদারবোর্ড।
 | জবাবঃ ১ |
পদক্ষেপ 1: ওয়্যারলেস অ্যাডাপ্টার ড্রাইভার পুনরায় ইনস্টল করুন
1) আপনার কীবোর্ডে, টিপুন উইন্ডোজ কী এবং এক্স একই সময়ে, তারপরে চয়ন করুন ডিভাইস ম্যানেজার ।
2) সনাক্ত এবং প্রসারিত নেটওয়ার্ক অ্যাডাপ্টার বিকল্প।
3) তারপরে আপনার কাছে থাকা বেতার নেটওয়ার্ক অ্যাডাপ্টারে ডান ক্লিক করুন এবং চয়ন করুন ডিভাইস আনইনস্টল করুন ।
4) কনফার্ম উইন্ডোটি উপস্থিত হলে, টিপুন আনইনস্টল করুন চালিয়ে যেতে বোতাম।
৫) এখন উপরের বারে নেভিগেট করুন এবং এর জন্য আইকনটি ক্লিক করুন হার্ডওয়্যার পরিবর্তনের জন্য স্ক্যান করুন ।
6) আপনার এইচপি ল্যাপটপটি আপনার জন্য ওয়্যারলেস নেটওয়ার্ক অ্যাডাপ্টার ড্রাইভার পুনরায় ইনস্টল করা শুরু করবে। প্রক্রিয়াটি শেষ হয়ে গেলে ডিভাইস ম্যানেজার এবং বন্ধ করুন আবার শুরু আপনার ল্যাপটপ
)) পুনঃসূচনা করার পরে, আবার ওয়াই-ফাই সংযোগ চেষ্টা করুন। যদি সমস্যাটি থেকে যায়, তবে পদক্ষেপ 2 এ যান।
পদক্ষেপ 2: ওয়্যারলেস অ্যাডাপ্টার ড্রাইভার আপডেট করুন
নিম্নলিখিত নির্দেশাবলীর একটি কার্যক্ষম ইন্টারনেট সংযোগ প্রয়োজন। আমরা আপনাকে ব্যবহারের পরামর্শ দিচ্ছি ড্রাইভার সহজ অফলাইন স্ক্যান প্রথমে আপনার ওয়্যারলেস অ্যাডাপ্টারের জন্য সঠিক ড্রাইভার সনাক্ত করার বৈশিষ্ট্য।
1) আপনার কীবোর্ডে টিপুন উইন্ডোজ কী এবং এক্স একই সময়ে, তারপরে চয়ন করুন ডিভাইস ম্যানেজার ।
2) সনাক্ত এবং প্রসারিত নেটওয়ার্ক অ্যাডাপ্টার বিকল্প।
3) তারপরে আপনার কাছে থাকা বেতার নেটওয়ার্ক অ্যাডাপ্টারে ডান ক্লিক করুন এবং চয়ন করুন ড্রাইভার আপডেট করুন ।
4) নির্বাচন করুন আপডেট হওয়া ড্রাইভার সফ্টওয়্যারটির জন্য স্বয়ংক্রিয়ভাবে অনুসন্ধান করুন ।
5) আপনার পিসি আপনার জন্য অনুসন্ধান শুরু করবে। প্রক্রিয়াটি কিছুটা সময় নিতে পারে।
যদি নতুন ড্রাইভারটিকে এভাবে খুঁজে পাওয়া না যায় তবে আপনি এইচপি ওয়েবসাইটে বা আপনার ওয়্যারলেস অ্যাডাপ্টারের প্রস্তুতকারক (আমাদের ক্ষেত্রে, রিয়েলটেক) যান এবং নিজেই ড্রাইভারটি সনাক্ত করতে পরামর্শ দেওয়া হয়।
আইফোন 5 সি-তে কীভাবে হার্ড রিসেট করবেন
আপনি যদি কেবল কম্পিউটার নবাগত হন এবং আপনার Wi-Fi অ্যাডাপ্টার ড্রাইভার কীভাবে আপডেট করবেন সে সম্পর্কে শূন্য ধারণা থাকলে আমরা প্রস্তাব দিই ড্রাইভার সহজ । এটি এমন একটি সরঞ্জাম যা সনাক্ত করে, ডাউনলোড করে এবং (আপনি যদি হন) প্রো যাও ) আপনার ল্যাপটপের প্রয়োজনীয় ড্রাইভারগুলি ইনস্টল করে।
এটি আপনাকে এটির সাথে সঠিক নেটওয়ার্ক অ্যাডাপ্টার ড্রাইভার খুঁজতে সহায়তা করে অফলাইন স্ক্যান বৈশিষ্ট্য
ড্রাইভার ইজি সহ, ড্রাইভার আপডেট করার প্রক্রিয়াটি কেবলমাত্র দুটি ক্লিকের নীচে নেমে এসেছে: প্রথমটিতে এখন স্ক্যান করুন বোতাম, দ্বিতীয় হালনাগাদ বোতাম সঠিক ড্রাইভারটি ডাউনলোড করা হবে এবং আপনি নিজের পছন্দ মতো এগুলি ইনস্টল করতে পারবেন - ম্যানুয়ালি উইন্ডোজের মাধ্যমে বা স্বয়ংক্রিয়ভাবে এর মাধ্যমে ড্রাইভার ইজি প্রো ।
পদক্ষেপ 3: হার্ডওয়ার সেটিংস চেক করুন এবং রেস্ট করুন
1) প্রথমে আপনার ল্যাপটপটি বন্ধ করুন। প্রিন্টার, কীবোর্ড, মাউস বা দ্বিতীয় মনিটরের মতো সমস্ত বাহ্যিক ডিভাইস সংযোগ বিচ্ছিন্ন করুন। এসি অ্যাডাপ্টার আনপ্লাগ করুন। ব্যাটারি সরান।
2) কমপক্ষে 15 সেকেন্ডের জন্য আপনার ল্যাপটপে পাওয়ার বোতামটি টিপুন।
3) আপনার ওয়্যারলেস রাউটার বা মডেমের জন্য পাওয়ার কর্ড আনপ্লাগ করুন। যদি আপনার নেটওয়ার্কে পৃথক ব্রডব্যান্ড মডেম অন্তর্ভুক্ত থাকে তবে এর পাওয়ার কর্ডটিও প্লাগ করুন।
4) 5 সেকেন্ড অপেক্ষা করুন, তারপরে কর্ডটি প্লাগ করুন। আলো সব চলতে হবে। যদি কেবল বিদ্যুতের আলো চালু থাকে এবং ইন্টারনেট আলো জ্বলতে এবং বন্ধ হয় তবে আইএসপি (ইন্টারনেট সার্ভিস প্রোভাইড) এর সাথে কিছু সমস্যা হতে পারে এবং আরও তথ্যের জন্য আপনার তাদের সাথে যোগাযোগের প্রয়োজন হতে পারে।
5) আপনার ল্যাপটপে ব্যাটারিটি প্রবেশ করুন এবং এসি অ্যাডাপ্টারটি প্লাগ করুন। বাহ্যিক ডিভাইসগুলি এখনও প্লাগ করবেন না।
6) আপনার ল্যাপটপে পাওয়ার নির্বাচন করতে তীরচিহ্নটি ব্যবহার করুন স্বাভাবিকভাবে উইন্ডোজ চালু করুন এবং আঘাত প্রবেশ করুন চাবি.
)) আপনি যখন ডেস্কটপে সাধারণত লগইন করেন, ট্রে বিভাগে নেটওয়ার্ক আইকনে ডান ক্লিক করুন এবং চয়ন করুন খোলা নেটওয়ার্ক এবং ভাগ করে নেওয়ার কেন্দ্র ।
8) তারপরে নির্বাচন করুন পরিবর্তন অ্যাডাপ্টার সেটিংস ।
9) আপনার নেটওয়ার্ক সংযোগের স্থিতি পরীক্ষা করুন। দেখলে এর স্ট্যাটাসটি হয় অক্ষম করুন , আপনার ওয়্যারলেস সংযোগটি ডান ক্লিক করুন এবং চয়ন করুন সক্ষম করুন ।
চূড়ান্ত বিকল্প: উইন্ডোজ 10 রিফ্রেশ বা রিসেট করুন
যদি আপনার ল্যাপটপটি কেবল আপনার ওয়্যারলেস নেটওয়ার্কের সাথে সংযোগ স্থাপন করতে সক্ষম হয়েছিল তবে এখনই নয়, আপনার উইন্ডোজ 10 পুনরুদ্ধার করার কথা বিবেচনা করতে হবে, ওয়্যারলেস নেটওয়ার্কিং ভালভাবে কাজ করার তারিখটি ফিরে এসেছিল।
গতকাল ইন্টারনেট শেষ না হওয়া পর্যন্ত আমার অবস্থা ঠিক আছে, যখন এটি আবার ফিরে আসবে, তখন আমার কাছে কোনও ওয়াইফাই ছিল না, কোনও আইকন ছিল না, ডিভাইস পরিচালকের কাছে যেতে পারছেন না কারণ এটি বলছে যে একটি ত্রুটি ঘটেছে। (বিটিডাব্লু: অন্য সমস্ত কিছু, সমস্ত ফোন, টিভি / ফায়ার স্টিকস, অন্যান্য কম্পিউটারগুলি সব ঠিকঠাক কাজ করছে - আমার ব্যতীত .. তবে যখন আমি রাতের জন্য এটি বন্ধ করে রাখি, ইন্টারনেট পরিষেবা বের হওয়ার একদিন আগে, এটি বন্ধ হওয়ার আগে এটি আপডেট হয়েছিল) ) .. একটি পুনরুদ্ধার বিন্দু স্থাপন করার চেষ্টা করা হয়েছিল এবং এটি ত্রুটি হওয়ার সাথে সাথে ফিরে এসেছিল, সুতরাং আমি এক ঘন্টা অপেক্ষা করেছিলাম কারণ এটি পুনরুদ্ধার হয়েছে বলে মনে হচ্ছে..আমি এই মুহুর্তে অশ্রুতে রয়েছি কারণ আমার স্কুলের সমস্ত কাজ / কাগজপত্র এই ল্যাপটপে রয়েছে !! অনুগ্রহ করে সাহায্য করবেন??
এটি পুনরায় চালু করার চেষ্টা করুন। আমার স্বাভাবিক অবস্থায় ফিরে গেল
| | জবাবঃ ১ |
- সমস্যা সমাধানের প্রক্রিয়াটি সবার আগে এবং তারপরে আপনি দেখতে পাবেন যে অনুসরণ করার পদক্ষেপগুলি থাকবে।
# তখন ড্রাইভার ইনস্টল করুন for
।
| | জবাবঃ ১ |
আপনাকে প্রযুক্তিবিদদের ধন্যবাদ, ড্রাইভার আনইনস্টল করার পরে এবং ল্যাপটপটি পুনরায় চালু করার পরে আমার সমস্যা সমাধান হয়ে গেছে
 | জবাবঃ ১ |
নগদ অ্যাপ হ'ল সুবিধাজনক অ্যাপ্লিকেশনগুলির মধ্যে একটি যা আপনি খুব সুবিধাজনক উপায়ে অর্থ প্রদানগুলি প্রেরণ বা গ্রহণ করতে পারবেন। তবে বৈশিষ্ট্য থাকা সত্ত্বেও আমরা নগদ অ্যাপের সাথে পেয়েছি কখনও কখনও ব্যবহারকারীরা নগদ অ্যাপ্লিকেশনটি কাজ না করার মতো সমস্যার মুখোমুখি হন। এই ক্ষেত্রে, নগদ অ্যাপ্লিকেশন স্থানান্তর ব্যর্থ হওয়ার মতো সমস্যার মুখোমুখি হবেন যা লেনদেনের সময় ব্যবহারকারীদের বিরক্ত করে তোলে। এই নিবন্ধের মাধ্যমে, আমরা আপনাকে এই ত্রুটি হওয়ার পেছনের মূল কারণ এবং নগদ অ্যাপের অর্থ প্রদানের ব্যর্থ ত্রুটিটি কীভাবে ঠিক করবেন তা ব্যাখ্যা করব। নগদ অ্যাপ লগইন | নগদ অ্যাপ লগইন | নগদ অ্যাপ লগইন | '' 'আমাজন লগইন' '' | www.amazon.com/mytv | aol মেল লগইন | ইয়াহু মেল লগইন | প্রোটনমেল লগইন
মিশা