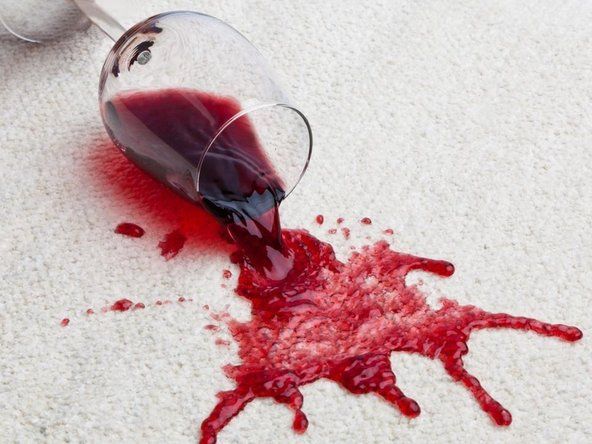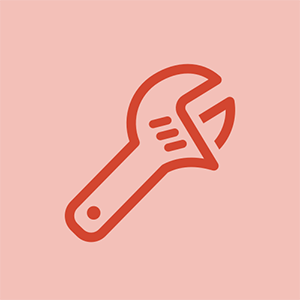ছাত্র-সহযোগী উইকি
আমাদের শিক্ষা প্রোগ্রামের শিক্ষার্থীদের একটি দুর্দান্ত দল এই উইকি তৈরি করেছে।
তৃতীয় প্রজন্মের সারফেস প্রো ট্যাবলেট, 20 জুন, 2014 প্রকাশিত।
সারফেসটি চালু হবে না
আপনি যা কিছু করেন না কেন, আপনি আপনার পৃষ্ঠটি চালু করতে পারবেন না।
সমাধান-
1. ফোর্স রিস্টার্ট: 30 সেকেন্ডের জন্য পাওয়ার বোতাম টিপুন এবং ধরে রাখুন। স্ক্রিনটি ফ্ল্যাশ হতে পারে তবে 30 সেকেন্ড সম্পূর্ণ না হওয়া পর্যন্ত পাওয়ার বোতামটি ছেড়ে দেয় না। তারপরে আবার সার্ফেসটি আবার চালু করতে পাওয়ার বোতামটি টিপুন।
২. দুই-বাটন বন্ধ: 30 সেকেন্ডের জন্য আপনার পৃষ্ঠের পাওয়ার বাটনটি টিপুন এবং ধরে রাখুন এবং তারপরে এটি ছেড়ে দিন। কমপক্ষে 15 সেকেন্ডের জন্য একই সময়ে ভলিউম-আপ বোতাম এবং পাওয়ার বোতামটি টিপুন এবং ধরে রাখুন এবং তারপরে উভয়কে ছেড়ে দিন। 10 সেকেন্ড অপেক্ষা করুন এবং তারপরে আপনার সারফেসটি আবার চালু করুন
উইন্ডোজ সাড়া দিচ্ছে না
উইন্ডোজ আপনার সারফেস প্রো 3 থেকে শুরু হচ্ছে না।
সমাধান-
1. ফোর্স রিস্টার্ট: 30 সেকেন্ডের জন্য পাওয়ার বোতাম টিপুন এবং ধরে রাখুন। স্ক্রিনটি ফ্ল্যাশ হতে পারে তবে 30 সেকেন্ড সম্পূর্ণ না হওয়া পর্যন্ত পাওয়ার বোতামটি ছেড়ে দেয় না। তারপরে আবার সার্ফেসটি আবার চালু করতে পাওয়ার বোতামটি টিপুন।
২. দুই-বাটন বন্ধ: 30 সেকেন্ডের জন্য আপনার পৃষ্ঠের পাওয়ার বাটনটি টিপুন এবং ধরে রাখুন এবং তারপরে এটি ছেড়ে দিন। কমপক্ষে 15 সেকেন্ডের জন্য একই সময়ে ভলিউম-আপ বোতাম এবং পাওয়ার বোতামটি টিপুন এবং ধরে রাখুন এবং তারপরে উভয়কে ছেড়ে দিন। 10 সেকেন্ড অপেক্ষা করুন এবং তারপরে আপনার সারফেসটি আবার চালু করুন
৩. সারফেস এবং উইন্ডোজ আপডেট ইনস্টল করুন: শুরুতে যান এবং সেটিংস> আপডেট ও সুরক্ষা> উইন্ডোজ আপডেট নির্বাচন করুন। আপডেটের জন্য চেক নির্বাচন করুন। আপডেটগুলি উপলভ্য থাকলে বিশদটি নির্বাচন করুন। আপনি যে আপডেটগুলি ইনস্টল করতে চান তা নির্বাচন করুন এবং ইনস্টল করুন নির্বাচন করুন। পৃষ্ঠ পুনরায় চালু করার প্রয়োজন হতে পারে।
৪. উইন্ডোজ ডিফেন্ডারের সাথে সারফেস স্ক্যান করুন: সন্ধান বাক্সে, ডিফেন্ডারটি প্রবেশ করুন এবং অনুসন্ধানের ফলাফলগুলিতে, উইন্ডোজ ডিফেন্ডার নির্বাচন করুন। হোম ট্যাবে, একটি স্ক্যান বিকল্প চয়ন করুন এবং এখন স্ক্যান নির্বাচন করুন।
ব্যাটারি চার্জ করবে না
আপনার সারফেসটি প্লাগ ইন করা হয়েছে তবে চার্জ হচ্ছে না
আপনার চার্জারটি আপনার সারফেসে প্লাগ ইন করা হয়নি
আপনার চার্জারটি সঠিকভাবে প্লাগ ইন হচ্ছে কিনা তা নিশ্চিত করার জন্য আপনার চার্জিং বন্দরটি পরীক্ষা করুন
আপনার ব্যাটারি সনাক্ত করা যায় নি
সমাধান-
আমার টিভি চালু হবে না তবে শক্তি আছে
ইউনিট নিজেই বন্ধ না হওয়া পর্যন্ত পাওয়ার বোতামটি ধরে রেখে পাওয়ার অ্যাডাপ্টারের সাথে সংযুক্ত সিস্টেমটি বুট করুন। তারপরে ইউনিট থেকে পাওয়ার অ্যাডাপ্টারটি সংযোগ বিচ্ছিন্ন করুন। পাওয়ার বোতাম টিপুন এবং ধরে রাখুন এবং একটি ক্ষয়প্রাপ্ত সিস্টেমের ব্যাটারি আইকন পূর্ণ পর্দার জন্য অপেক্ষা করুন। ইউনিটটিতে পাওয়ার অ্যাডাপ্টারটি পুনরায় সংযুক্ত করুন। তারপরে 15 সেকেন্ডের জন্য ভলিউম আপ এবং পাওয়ার বোতাম টিপুন এবং ধরে রাখুন। অবশেষে, কীবোর্ডটি আলোক না হওয়া পর্যন্ত ভলিউম আপ এবং পাওয়ার বোতাম টিপুন এবং ধরে রাখুন।
যখন চার্জারে প্লাগ ইন করা হয় তখনই আপনার পৃষ্ঠতলটি চলে
এর অর্থ হতে পারে যে এটি আপনার ব্যাটারি প্রতিস্থাপনের সময়। ব্যাটারি প্রতিস্থাপন করতে, আমাদের এই লিঙ্কটি অনুসরণ করুন ব্যাটারি প্রতিস্থাপন গাইড।
ওয়াইফাই সংযোগ সমস্যা
আপনার সারফেস প্রো 3 থেকে ইন্টারনেটে সংযোগ স্থাপনে সমস্যা?
ট্রাবলশুটারগুলি চালান
আপনার স্ক্রিনের নীচে বাম দিকে অবস্থিত আপনার শুরু মেনুতে ক্লিক করুন। মেনুতে অবস্থিত অনুসন্ধান বাক্সে ক্লিক করুন। 'নেটওয়ার্ক ট্রাবলশুটার' অনুসন্ধান করুন, ফলাফলগুলিতে আপনাকে 'নেটওয়ার্ক সমস্যা চিহ্নিত করুন এবং মেরামত করুন' টিপুন এবং ক্লিক করুন follow এটি উপস্থিত এবং উপস্থিত যে কোনও নেটওয়ার্ক সমস্যা সমাধানের চেষ্টা করবে।
পুরানো ড্রাইভার
সমস্যাটি সমাধান করতে আপনার পৃষ্ঠের সর্বশেষ আপডেটগুলি ইনস্টল করার চেষ্টা করুন। আপনি যদি নিজের হোম নেটওয়ার্কের সাথে সংযোগ স্থাপন করতে না পারেন তবে সর্বজনীন Wi-Fi সংযোগে সংযোগ দেওয়ার চেষ্টা করুন try আপনি যদি কোনও পাবলিক সংযোগে সংযোগ দিতে অক্ষম হন। ইথারনেট সংযোগ ব্যবহার করে ইন্টারনেটে সংযুক্ত হন। শেষ অবলম্বন হিসাবে, আপনি মোবাইল হটস্পট বিকল্পটি সক্ষম করে আপনার ফোনের ইন্টারনেট সংযোগটি ব্যবহার করতে সক্ষম হতে পারেন।
তারিখ এবং সময় নির্ধারণ
কখনও কখনও সমস্যা তারিখ এবং সময় সেটিং হতে পারে। আপনার স্ক্রিনের টুলবারের নীচে ডানদিকে অবস্থিত আইকনটিতে এই ক্লিকটি ঠিক করতে। আইকনটিতে সময় এবং তারিখ রয়েছে। লাল হাইলাইট করা পাঠ্যে ক্লিক করুন যা 'তারিখ এবং সময় সেটিংস' বলছে আপনি নির্ধারিত সময়টিকে স্বয়ংক্রিয়ভাবে বিকল্প সক্ষম করতে পারবেন বা আপনি নিজে নিজে এটি সেট করতে পারবেন।
সারফেসে ওয়াই-ফাই পুনরায় চালু করুন
আপনার সরঞ্জামদণ্ডের নীচে বাম দিকে অবস্থিত আপনার শুরু মেনু আইকনে ক্লিক করুন। একটি মেনু খুলবে, আপনি তারপরে আপনার স্ক্রিনের নীচে বাম পাশে অবস্থিত একটি অনুসন্ধান বার দেখতে পাবেন। সেখানে 'Wi-Fi সেটিংস' টাইপ করুন 'Wi-Fi সেটিং পরিবর্তন করুন' বিকল্পে ক্লিক করুন। সেখানে আপনি ওয়াই-ফাই চালু বা বন্ধ করতে পারবেন। আপনি যে ওয়াই-ফাই সংযোগ করতে চান তা চয়ন করুন। এটি যদি এখনও কাজ না করে তবে আপনার সংযোগে ক্লিক করে এবং তারপরে 'সংযোগ বিচ্ছিন্ন করুন' ক্লিক করে এবং এটিতে আবার সংযোগ স্থাপন করে আপনার ওয়াই ফাই থেকে সম্পূর্ণ সংযোগ বিচ্ছিন্ন করার চেষ্টা করুন। এটি আপনাকে আবার আপনার পাসওয়ার্ড ইনপুট করে তুলবে তাই এটি চেষ্টা করার আগে আপনার Wi-Fi পাসওয়ার্ডটি জানেন কিনা তা নিশ্চিত হয়ে নিন।
ম্যানুয়ালি ড্রাইভার ইনস্টল করুন
উপরের সবকিছুর চেষ্টা করার পরেও, আপনার ওয়াই-ফাই এখনও সংযুক্ত হয় না তারপরে ম্যানুয়ালি আপনার ওয়াই-ফাই ড্রাইভার ইনস্টল করার চেষ্টা করুন, ওয়্যারলেস ড্রাইভার ইনস্টল করার জন্য এই মাইক্রোসফ্ট গাইড অনুসরণ করুন।
সারফেস প্রো ড্রাইভার ইনস্টলেশন
ব্লুটুথ সংযোগ সমস্যা
আপনার সারফেস প্রো 3 দিয়ে ব্লুটুথ ডিভাইস সংযোগ করতে সমস্যা?
অটোমেটেড ট্রাবলশুটার চালান
আপনি স্টার্ট মেনুটির নীচে অনুসন্ধান বাক্সে 'হার্ডওয়্যার এবং ডিভাইসগুলির সমস্যা সমাধানকারী' প্রোগ্রামটি অনুসন্ধান করতে পারেন। প্রোগ্রামটি যে নির্দেশাবলী দেয় তা অনুসরণ করুন।
আপনার ব্লুটুথ ডিভাইসের সামঞ্জস্যতা পরীক্ষা করুন
অন্য যেকোন ডিভাইস দ্বারা তাদের ম্যানুয়াল বা ওয়েবসাইট পড়ে কীভাবে আপনার ডিভাইসটিকে আবিষ্কারযোগ্য করে তুলতে হয় তা শিখুন। আপনার স্ক্রিনের নীচে বাম কোণে আপনার স্টার্ট মেনুতে ক্লিক করুন এবং সেটিংস, ডিভাইস, ব্লুটুথ এ ক্লিক করুন। যখন আপনার সারফেস প্রো 3 আপনার ব্লুটুথ ডিভাইসটি জুটিতে ক্লিক করুন।
উইন্ডোজ সর্বশেষ ড্রাইভার
উইন্ডোজ লাইভ আপডেটেটার চালিয়ে আপনার উইন্ডোতে সর্বশেষতম ড্রাইভার রয়েছে তা নিশ্চিত করুন। 'আপডেটের জন্য চেক করুন' অনুসন্ধান বাক্সে টাইপ করে আপনি এটি সহজেই খুঁজে পেতে পারেন। তারপরে 'আপডেটের জন্য চেক করুন' বোতামটি ক্লিক করুন, এটি আপনার কম্পিউটারটি আপ টু ডেট রয়েছে তা নিশ্চিত করা শুরু করবে। এটি এখনও ডাউনলোডের প্রয়োজন হতে পারে এমন কোনও আপডেট সেগুলি স্বয়ংক্রিয়ভাবে ডাউনলোড করা শুরু করবে।
অতিরিক্ত উত্তাপ
আপনার যদি সারফেস প্রো 3 কোর আই 7 সংস্করণ থাকে তবে আপনার ওভারহিটিং নিয়ে সমস্যা হতে পারে। আই 7 সংস্করণটি একটি ছোট প্যাকেজের মধ্যে দুর্দান্ত শক্তি সরবরাহ করে, সুতরাং ডিভাইসটি অতিরিক্ত গরম হওয়ার প্রবণ। এই সমস্যাটি উইন্ডোজ ইনস্টলার মডিউল এবং উইন্ডোজ ইনস্টলার মডিউল কর্মী চালানোর সাথে জড়িত। এই দুটি সিস্টেম বন্ধ করে দেওয়া আপনার সারফেস প্রোকে শীতল করার জন্য বিশ্বাস করা হয়, তবে তা না হলে সম্ভবত আপনাকে আই 5 প্রসেসরের সংস্করণে ডাউনগ্রেড করতে হবে।
স্ক্রিন সমস্যা
আপনার পর্দা এলোমেলো সময়ে স্থির হয়ে যায়, আপনার স্ক্রিনটি ঘোরবে না, টাচস্ক্রিনটি স্পর্শে সাড়া দিচ্ছে না বা আপনার স্ক্রিনটি নষ্ট হয়েছে।
র্যান্ডম হিমশীতল
অ্যাপ্লিকেশনগুলি স্যুইচ করার সময়, স্টার্ট স্ক্রিনে, বা কিছু না করার পরেও এটি ঘটতে পারে। কোনও সাধারণ কারণ নেই তাই হিমায়িত হওয়ার সময় সমস্যাটি কী হতে পারে তা দেখার জন্য মনোযোগ দিন। পাওয়ার বোতাম এবং ভলিউম আপ বোতামটি 15 সেকেন্ডের জন্য চেপে ধরে রাখুন। কয়েক সেকেন্ড অপেক্ষা করুন এবং তারপরে আবার পাওয়ার বোতামটি টিপুন এবং এটি পুনরায় আরম্ভ হবে।
স্ক্রিন রোটেশন
আপনার ঠিক করতে এই লিঙ্কটি অনুসরণ করুন স্ক্রিন রোটেশন সমস্যা।
টাচস্ক্রিন সমস্যা
ঠিক করার জন্য এই লিঙ্কটি অনুসরণ করুন টাচস্ক্রিন সমস্যা।
ভুল - কার্সার অদৃশ্য হয়ে যায়
পিছনে টাইপ কভার কীবোর্ড ভাঁজ কর্সারটি অদৃশ্য হয়ে যাওয়ার জন্য পরিচিত, এবং কীবোর্ডটি চারপাশে উল্টে গেলে এটি ফিরে আসতে অস্বীকার করে। অন্যরা খুঁজে পেয়েছে যে কার্সার যখন মাউসটি ব্যবহার করছে তখন এলোমেলোভাবে অদৃশ্য হয়ে যায়।
কর্কশ পর্দা
এই লিঙ্কটি অনুসরণ করুন আপনার ভাঙা স্ক্রিন বা ডিজিটাইজার ঠিক করুন।
এসএসডি কার্ড নিয়ে সমস্যা
কীভাবে তা শিখতে আমাদের প্রতিস্থাপন গাইডগুলিতে সন্ধান করুন আপনার এসএসডি কার্ডটি প্রতিস্থাপন করুন।
ফ্লুরোসেন্ট আলো কখনও কখনও চালু হয় না
ভাঙা হেডফোন জ্যাক
আপনার হেডফোন জ্যাকটি পরিষ্কার এবং আপনার হেড ফোনগুলি সম্পূর্ণ এবং সঠিকভাবে প্লাগ ইন করা হচ্ছে তা নিশ্চিত করুন। যদি এটি না হয় তবে এই লিঙ্কটি অনুসরণ করুন আপনার হেডফোন জ্যাক প্রতিস্থাপন।