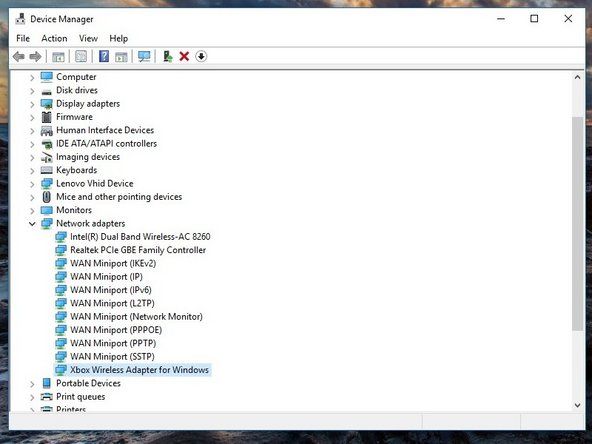ছাত্র-সহযোগী উইকি
আমাদের শিক্ষা প্রোগ্রামের শিক্ষার্থীদের একটি দুর্দান্ত দল এই উইকি তৈরি করেছে।
এটি মাইক্রোসফ্ট সারফেস প্রো এর চতুর্থ প্রজন্ম।
পাওয়ার বাটন টিপলে সারফেস প্রো 4 সাড়া দেয় না
আপনি যদি আপনার সারফেস প্রো 4 এ পাওয়ার করার চেষ্টা করেন তবে ডিভাইসটি সাড়া দেয় না বা এটি চালু হয় এবং বন্ধ হয়, তখন স্লিপ মোডে আটকে থাকা বা কম ব্যাটারি থাকা সহ বেশ কয়েকটি সমস্যার কারণে সমস্যা দেখা দিতে পারে।
আমি আমার আইপডটি পুনরুদ্ধার করলে কী হবে?
ব্রোকেন পাওয়ার কর্ড
পাওয়ার কর্ড প্রতিস্থাপন করুন
সারফেস প্রো 4 যখন কোনও আউটলেটে প্লাগ ইন করা হয় তখন পাওয়ার কর্ডের ডগায় এলইডি লাইটটি চালু না হয়, তবে নিজেই পাওয়ার কর্ড নিয়ে সমস্যা হতে পারে। সেক্ষেত্রে আপনার এটি প্রতিস্থাপন করা দরকার।
সারফেস প্রোটি স্লিপ মোডে চালু হবে না বা আটকে থাকবে
পদক্ষেপ 1. ফোর্স রিস্টার্ট
কমপক্ষে 30 সেকেন্ডের জন্য আপনার ডিভাইসে পাওয়ার বোতামটি ধরে রাখুন এবং তারপরে এটি ছেড়ে দিন। ডিভাইসটি আবার চালু করতে একবার পাওয়ার বাটন টিপুন।
এটি কাজ না করলে পদক্ষেপ 2 এ এগিয়ে যান।
পদক্ষেপ 2. দুই-বোতাম বন্ধ
30 সেকেন্ডের জন্য পাওয়ার বোতামটি ধরে রাখুন এবং তারপরে এটি ছেড়ে দিন। কমপক্ষে 15 সেকেন্ডের জন্য ডিভাইসের পাওয়ার বোতাম এবং এর ভলিউম-আপ বোতামটি ধরে রাখুন তারপর যেতে দিন। 10 সেকেন্ড অপেক্ষা করুন এবং তারপরে ডিভাইসটি শুরু করতে পাওয়ার বোতামটি টিপুন।
পদক্ষেপ 3. পাওয়ার বাটনটি প্রতিস্থাপন করুন
যদি উপরের পদক্ষেপগুলি কাজ না করে তবে আপনার একটি ত্রুটিযুক্ত বা সংযোগ বিচ্ছিন্ন পাওয়ার বাটন থাকতে পারে।
বোতামটি প্রতিস্থাপন করুন এবং সারফেস প্রোটি চালু হয় কিনা তা পরীক্ষা করে দেখুন।
সারফেস পেন কাজ করে না
সাধারণত, আপনার সারফেস পেন আপনার সারফেস প্রো এর স্ক্রিনের সাথে কথোপকথনের অনুমতি দেবে। আপনি যদি সারফেস পেনটি ব্যবহার করার চেষ্টা করেন এবং সারফেস প্রো কোনও অপ্রত্যাশিতভাবে প্রতিক্রিয়া জানায় না বা প্রতিক্রিয়া না জানায়, কলমের সাথে সমস্যা হতে পারে।
ভাঙা পেন টিপ
কলমের টিপটি স্ক্র্যাচ করা হয়েছে কিনা তা পরীক্ষা করে দেখুন। এটি যদি ভেঙে যায় তবে আপনি বিভিন্ন ইলেকট্রনিক্স খুচরা বিক্রেতার কাছে একটি প্রতিস্থাপন কিট কিনতে পারেন।
কলম ব্লুটুথের সাথে সংযুক্ত নয়
ব্লুটুথ সক্ষম হয়েছে এবং আপনার সারফেস পেনটি ব্লুটুথের সাথে সংযুক্ত রয়েছে তা নিশ্চিত করতে আপনার পৃষ্ঠের ব্লুটুথ সেটিংসে যান।
যদি এটি এখনও কাজ না করে তবে যান সেটিংস, ডিভাইসটি নির্বাচন করুন এবং ক্লিক করুন ডিভাইস অপসারণ. তারপরে সাত সেকেন্ডের জন্য কলমের উপরের বোতামটি ধরে পৃষ্ঠটিকে পৃষ্ঠের সাথে জুড়ুন এবং তারপরে নির্বাচন করুন জুড়ি ব্লুটুথ ডিভাইসের তালিকায়।
পেন ব্যাটারি প্রতিস্থাপন করা প্রয়োজন
আপনার কলমের জন্য ব্যাটারিটি প্রতিস্থাপন করতে হবে। এটি করতে, ক্যাপটি ঘড়ির কাঁটার বিপরীতে ঘুরিয়ে ঘুরিয়ে এনে কলম থেকে টানুন। ব্যাটারি সরান এবং একটি নতুন এএএএ ব্যাটারি প্রতিস্থাপন করুন। ক্যাপটি প্রতিস্থাপন করুন।
সারফেস ব্যাটারি চার্জ করবে না
কোনও পাওয়ার উত্সে প্লাগ ইন করা অবস্থায় ব্যাটারির স্তর না বাড়লে সারফেস প্রো 4 এর ব্যাটারি সমস্যা থাকতে পারে। এটি 'প্লাগ ইন, চার্জিং নয়' বা 'ব্যাটারি সনাক্ত করা যায়নি' হিসাবে এই জাতীয় বার্তাগুলি প্রদর্শিত হতে পারে।
ব্যাটারি ড্রাইভার ইস্যু
পদক্ষেপ 1. পুনরায় চালু করুন
স্টার্ট মেনুতে গিয়ে আপনার ডিভাইসটি পুনরায় চালু করুন। 'পাওয়ার' ক্লিক করুন, তারপরে 'পুনঃসূচনা' ক্লিক করুন।
আইফোন সফট রিসেট 5
পদক্ষেপ 2. ডিভাইসটি বন্ধ থাকার সময় চার্জ করুন
যদি ‘‘ ‘পদক্ষেপ 1 '' 'কাজ না করে, ডিভাইসটি বন্ধ করুন এবং কমপক্ষে 30 মিনিটের জন্য চার্জ দেওয়ার জন্য পাওয়ার উত্সে প্লাগ ইন করুন।
পদক্ষেপ 3. দুই-বোতাম বন্ধ
যদি ধাপ ২ 30 সেকেন্ডের জন্য পাওয়ার বোতামটি ধরে রাখে না, তারপরে আপনার ডিভাইসের পাওয়ার বোতাম এবং এর ভলিউম-আপ বোতামটি 15 সেকেন্ডের জন্য ধরে রাখুন, তারপরে ছেড়ে দিন। 10 সেকেন্ড অপেক্ষা করুন, তারপরে ডিভাইসটি শুরু করতে পাওয়ার বোতামটি টিপুন।
ব্যাটারি প্রতিস্থাপন
উপরের পদক্ষেপগুলি যদি কাজ না করে তবে আপনার ব্যাটারি ত্রুটিযুক্ত হতে পারে। আপনার ব্যাটারি প্রতিস্থাপন করতে হবে।
সারফেস ডিসপ্লে কাজ করে না
সাধারণ অপারেশন চলাকালীন স্ক্রিনটি ফাঁকা হয়ে যায় বা স্পর্শের প্রতিক্রিয়া না জানায় সারফেস প্রো 4-এর স্ক্রিনের সমস্যা হতে পারে।
স্ক্রিনটি ময়লা
লেন্সের কাপড় বা অন্য কোনও নরম কাপড় দিয়ে আপনার ডিভাইসের স্ক্রিনটি পরিষ্কার করুন।
ড্রাইভার ইস্যু প্রদর্শন করুন
পদক্ষেপ 1. আপনার ডিভাইস পুনরায় চালু করুন
30 সেকেন্ডের জন্য পাওয়ার বোতামটি ধরে রেখে আপনার ডিভাইসটি পুনরায় চালু করুন, ছেড়ে দিন, তারপরে আবার পাওয়ার জন্য বোতামটি আবার টিপুন।
পদক্ষেপ 2. আপডেট ইনস্টল করুন
আপনার ডিভাইসে সর্বশেষ আপডেটগুলি ইনস্টল করুন।
পদক্ষেপ 3. দুই-বোতাম বন্ধ
পূর্বের কোনও পদক্ষেপ যদি কাজ না করে তবে 30 সেকেন্ডের জন্য পাওয়ার বোতামটি ধরে রাখুন এবং তারপরে এটি ছেড়ে দিন। আপনার ডিভাইসের পাওয়ার বোতাম এবং এর ভলিউম আপ বোতাম উভয়ই 15 সেকেন্ডের জন্য ধরে রাখুন, তারপরে এটি ছেড়ে দিন। 10 সেকেন্ড অপেক্ষা করুন এবং ডিভাইসটি আবার শুরু করতে পাওয়ার বোতামটি টিপুন।
প্রদর্শন হ'ল ভাঙা
যদি ডিসপ্লেটি ক্ষতিগ্রস্থ হয় বা ত্রুটিযুক্ত হয় তবে আপনাকে পুরো স্ক্রীনটি প্রতিস্থাপন করতে হবে। পুরানো স্ক্রিনটি সরান এবং সংযোগকারী তারগুলি বিযুক্ত করুন। নতুন স্ক্রীন থেকে সংযোজকগুলি সংযুক্ত করুন এবং এটি ডিভাইসের ফ্রেমে ফিট করুন।