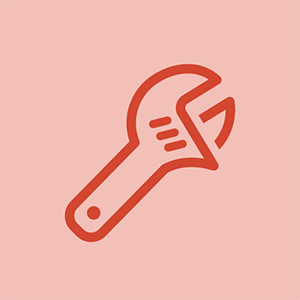কয়েকটি সংখ্যক অংশের কারণে, আইপড টাচকে ঝামেলা করা মোটামুটি সোজা।
আইপড টাচ চালু হবে না
আপনি যাই করেন না কেন, আপনি আপনার আইপড টাচ চালু করতে পারবেন না।
স্লিপ / ওয়েক বোতামটি টিপুন এবং ধরে রাখুন
যদি আপনার আইপডের সমস্যাটি এত সহজে সমাধান না হয় তবে পড়ুন।
জলযুক্ত / খারাপ ব্যাটারি
যদি আপনার আইপডটি চালু না হয়, বিশেষত এটি যদি সম্প্রতি ব্যবহার না করা হয় তবে আপনার কেবল একটি ড্রেন ব্যাটারি থাকতে পারে। আপনার আইপড টাচটি আপনার কম্পিউটার বা এসি অ্যাডাপ্টারে প্লাগ করুন এবং দেখুন কি না। আদর্শভাবে আপনার আইপডটি সনাক্ত করবে এটি একটি পাওয়ার উত্সের সাথে সংযুক্ত হয়েছে এবং এর ব্যাটারি চার্জ করে। এটি যদি আর চার্জ না করে তবে ব্যাটারিটি একটি দিয়ে অদলবদল করতে হবে প্রতিস্থাপিত ব্যাটারি ।
খারাপ প্রদর্শন
এটি সম্ভবত প্রদর্শিত হচ্ছে যা কিছু ঘটছে না কারণ প্রদর্শনটি খারাপ। যদি ব্যাটারিটি সঠিকভাবে কাজ করে তবে কিছুই দৃশ্যমান হয় না, এটি সম্ভব প্রদর্শন খারাপ এবং অবশ্যই প্রতিস্থাপন করা উচিত।
খারাপ লজিক বোর্ড
শেষ পর্যন্ত, যদি ডিসপ্লে এবং ব্যাটারি অপরাধী না হয় তবে প্রদর্শন থেকে লজিক বোর্ডের সমস্ত সংযোগ পরীক্ষা করে দেখুন। যদি তারা সঠিকভাবে সংযুক্ত থাকে এবং এখনও জীবন না থাকে, সম্ভবত লজিক বোর্ডটি প্রতিস্থাপন করা দরকার।
স্পর্শ ইনপুট প্রতিক্রিয়াশীল নয়
আপনার আইপড টাচ সামনের প্যানেলে টাচ ইনপুটটিকে স্বীকৃতি দিচ্ছে না।
গ্লাভস
টাচস্ক্রিন চাপ সংবেদনশীল নয়, তাই এটি আপনার নখদর্পণে সরাসরি যোগাযোগের উপর নির্ভর করে। আপনি যদি গ্লাভস বা আঙুলের খাট পরে থাকেন তবে সেগুলি সরিয়ে দেওয়ার চেষ্টা করুন।
অস্থায়ী সফ্টওয়্যার ইস্যু
অভাবনীয় সফ্টওয়্যার গণ্ডার সম্ভাবনা সবসময় থাকে, তাই প্রথমে চেষ্টা করার চেষ্টাটি হ'ল কেবল এটি পুনরায় বুট করা। স্ক্রিন ফাঁকা না হয়ে এবং অ্যাপল লোগোটি উপস্থিত না হওয়া পর্যন্ত স্লিপ / ওয়েক বোতাম এবং হোম বোতামটি ধরে রাখুন। এটি কিছু টাচ স্ক্রিন সমস্যা সমাধান করবে।
তোশিবা ল্যাপটপে কার্সারটি কীভাবে ফিরে পাবেন
নোংরা টাচ স্ক্রিন
কখনও কখনও পর্দার ময়লা বা তেল টাচ ইনপুটটিকে কম নির্ভুল বা কম প্রতিক্রিয়াযুক্ত করে তুলতে পারে। একটি পরিষ্কার, শুকনো কাপড় ব্যবহার করুন (মাইক্রোফাইবার সেরা Most বেশিরভাগ চশমা বা টিভি সাফাই কিট কাজের জন্য উপযুক্ত এক সাথে আসে)। যদি এটি কাজ করে না, তবে টাচ স্ক্রিনটি এখনও এটি করতে যথেষ্ট কাজ করে, স্লিপ / ওয়েক বোতামটি ধরে রেখে কোনও লাল স্লাইডার উপস্থিত না হওয়া পর্যন্ত আইপডটি বন্ধ করে দিন, স্লাইড করুন এবং আইপডটি বন্ধ হওয়ার অপেক্ষা করুন। তারপরে কাপড়টি সামান্য স্যাঁতসেঁজ করুন, স্ক্রিনটি পরিষ্কার করুন, তারপরে অন্য কাপড় দিয়ে স্ক্রিনটি শুকিয়ে নিন বা এয়ার শুকিয়ে দিন। আইপডটি চালু করুন। যদি টাচ স্ক্রিনটি এখনও কাজ না করে তবে এটি কোনও সফ্টওয়্যার সমস্যা হতে পারে।
ব্যাটারীর চার্জ কম
কিছু ব্যবহারকারী দাবি করেন যে যখন ব্যাটারির চার্জ খুব কম হয় (যেখানে ব্যাটারি সূচকটি লাল দেখায়) তখন কিছু অ্যাপ্লিকেশনগুলিতে টাচ স্ক্রিনটি কম প্রতিক্রিয়াশীল হয়ে উঠবে, বিশেষত যারা মাল্টিট্যাচের উপর নির্ভর করে। যদি আপনার ব্যাটারিটি লাল অঞ্চলে থাকে তবে কমপক্ষে চার্জটি লাল অঞ্চলের (20%) না পেরে কিছুক্ষণের জন্য এটি প্লাগ করুন।
খারাপ স্ক্রিন প্রটেক্টর
আপনি যদি সম্প্রতি কোনও স্ক্রিন প্রটেক্টর ইনস্টল করেছেন, বিশেষত আইপড টাচের জন্য বিশেষভাবে ডিজাইন করা হয়নি, এটি আপনার স্পর্শ সনাক্ত করার আইপডের ক্ষমতাকে হস্তক্ষেপ করতে পারে। কেবলমাত্র স্ক্রিন প্রটেক্টর সরান, তারপরে উপরের নির্দেশ অনুসারে স্ক্রিনটি পরিষ্কার করুন।
অবিরাম সফ্টওয়্যার ইস্যু
আপনার আইপড খোলার আগে বা মেরামত করার জন্য প্রেরণের আগে সর্বশেষে চেষ্টা করা হ'ল ফার্মওয়্যারটি পুনরুদ্ধার করা। বিরল ক্ষেত্রে, টাচ স্ক্রিনটি সঠিকভাবে কাজ করতে আটকাতে আইপড ওএসে কিছু ভুল হতে পারে। আপনার ডিভাইসটি জেলব্রোকেড হয়ে থাকলে এটি সম্ভবত বেশি হতে পারে তবে আপনার আইপড ওএস সংশোধন করা হয়েছে তা নির্বিশেষে এটি সমস্যা হতে পারে। আইটিউনসের সর্বশেষতম সংস্করণ দিয়ে একটি আইপড আপনার কম্পিউটারে সংযুক্ত করুন, তারপরে আইটিউনসে আপনার আইপডটি নির্বাচন করুন এবং 'পুনরুদ্ধার' ক্লিক করুন। স্ক্রিনের দিকনির্দেশগুলি অনুসরণ করুন এবং এটি শেষ না হওয়া পর্যন্ত আপনার আইপডটি আনপ্লাগ করবেন না। এটি শেষ হয়ে গেলে আইটিউনস আপনাকে ব্যাকআপটি পুনরুদ্ধার করতে বলতে পারে। যদি আপনার আইপড জেলব্রোকেড থাকে তবে ব্যাকআপটি পুনরুদ্ধার করবেন না। অন্যথায়, টাচস্ক্রিনটি পরীক্ষা করে দেখুন এবং এটি যদি কাজ করে তবে এগিয়ে যান এবং ব্যাকআপটি পুনরুদ্ধার করুন। ব্যাকআপটি পুনরুদ্ধার করার পরে যদি টাচস্ক্রিনটি আবার ব্যর্থ হয় তবে আবার আইপড পুনরুদ্ধার করুন এবং ব্যাকআপটিকে উপেক্ষা করুন।
খারাপ টাচ স্ক্রিন
এটা সম্ভব যে টাচ স্ক্রিনটি খারাপ। যদি তা হয় তবে আপনাকে অবশ্যই সামনের প্যানেলটি প্রতিস্থাপন করতে হবে (যার মধ্যে টাচ স্ক্রিন এবং ডিজিটাইজার রয়েছে)। একটি সহজ ইনস্টল করার জন্য, আমাদের পরীক্ষা করে দেখুন সামনে প্যানেল সমাবেশ , যা ফ্রেম এবং হোম বোতাম অন্তর্ভুক্ত!
খারাপ লজিক বোর্ড
যদি সামনের প্যানেলটি প্রতিস্থাপন করা স্পর্শের ইনপুটটিকে পুনরুদ্ধার না করে তবে লজিক বোর্ডটি প্রতিস্থাপন করতে হবে।
হোম বোতামটি প্রতিক্রিয়াশীল নয়
আপনি যখন হোম বোতাম টিপেন, আইপড কোনও প্রতিক্রিয়া জানায় না।
বাজে হোম বোতাম
যদি হোম বোতাম টিপলে কোনও প্রতিক্রিয়া পাওয়া যায় না, আইপডটি এখনও কার্যক্রমে চলছে কিনা তা নির্ধারণ করতে আইপডের উপরের বাম দিকে স্লিপ / ওয়েক বোতাম টিপুন। যদি স্লিপ / ওয়েক বোতামটি প্রতিক্রিয়াহীন হয় তবে 'আইপড টাচ চালু হবে না' এর জন্য সমস্যা সমাধানের গাইডটি দেখুন। যদি ঘুম / জাগ্রত বোতামটি কাজ করে, সামনের প্যানেলটি প্রতিস্থাপন করুন এবং আবার হোম বোতামটি চেষ্টা করুন।
খারাপ লজিক বোর্ড
যদি সামনের প্যানেলটি প্রতিস্থাপন করা বোতামের ইনপুটটিকে পুনরুদ্ধার না করে, লজিক বোর্ডটি প্রতিস্থাপন করতে হবে।
কোনও অডিও বা বিকৃত অডিও নেই
আপনার আইপড টাচটি চালু হয় এবং কাজ হয় বলে মনে হয় তবে আপনি যখন হেডফোন বা স্পিকারগুলিতে প্লাগ ইন করেন তখন অডিওটি সঠিকভাবে প্লে হয় না।
খারাপ হেডফোন / স্পিকার
এটি আপনার হেডফোন বা স্পিকারগুলি খারাপ হওয়ার সম্ভাবনা নেই তবে শুরুতে আপনার সমস্যার উত্স হিসাবে এগুলি নির্মূল করা সার্থক। অন্য একটি সেট দিয়ে আপনার আইপড টাচ চেষ্টা করুন হেডফোন বা স্পিকারগুলি কেবল আপনার আইপড টাচ-এ সমস্যা রয়েছে তা নিশ্চিত করার জন্য।
অস্থায়ী সফ্টওয়্যার ভুল
কখনও কখনও আইপড টাচ পুনরায় চালু করে সমস্যার সমাধান করা যায়। লাল স্লাইডারটি উপস্থিত না হওয়া অবধি ঘুম / জাগ্রত বোতামটি ধরে রাখুন, তারপরে স্ক্রিনে স্লাইড করুন। এটি বন্ধ হয়ে গেলে, অ্যাপল লোগোটি উপস্থিত না হওয়া অবধি ঘুম / জাগ্রত বোতামটি আবার ধরে রাখুন।
অডিও জ্যাকের ময়লা
অডিও জ্যাকের গর্তটি খারাপ সংযোগের কারণ হতে পারে, ফলস্বরূপ অডিও গুণমান খারাপ হয়। স্লিপ / ওয়েক বোতামটি ধরে রেখে আইপড টাচটি বন্ধ করুন, তারপরে লাল স্লাইডারটি স্লাইড করে। অডিও জ্যাকটিতে কিছুটা স্যাঁতসেঁতে, ছোট তুলোর সোয়াব inোকানোর চেষ্টা করুন এবং এটি কয়েকবার ঘোরান, তারপরে সুতির সোয়াব সরিয়ে ফেলুন। আইপড টাচ চালু করুন এবং আবার অডিও গুণমান পরীক্ষা করুন।
অবিরাম সফ্টওয়্যার ভুল
বিরল ক্ষেত্রে, আইপড ওএস দূষিত হতে পারে (ডিভাইসটি জেলব্রোকেড হলে কিছুটা বেশি সম্ভবত)। আইপড টাচ আইটিউনসে সংযুক্ত করুন, তারপরে পুনরুদ্ধার ক্লিক করুন। যদি আপনার আইপড টাচ জেলব্রোকেড ছিল, আইটিউনস অফার করে তবে ব্যাকআপটি পুনরুদ্ধার করবেন না।
খারাপ অডিও জ্যাক
আইপড টাচে অডিও আউটপুট সমস্যার সর্বাধিক কারণ হ'ল একটি খারাপ অডিও-আউট জ্যাক। একটি নতুন হেডফোন জ্যাক মাদারবোর্ডে সোনার্ড করা যেতে পারে। এটির জন্য এখনও কোনও মেরামত গাইড নেই তবে এটি এমন পদ্ধতিতে করা হয়েছে যা আইপড টাচ ফার্স্ট জেনারেশনের প্রকাশিত পদ্ধতির সাথে খুব মিল।
পুনরুদ্ধার আইকন
আপনার আইপড প্রারম্ভকালে 'পুনরুদ্ধার করতে আইটিউনস ব্যবহার করুন' পাঠ্যটি প্রদর্শন করে
দূষিত সফ্টওয়্যার
এটি প্রায়শই নয় যে অ্যাপল আপনার সমস্যা কীভাবে ঠিক করবেন সে সম্পর্কে সুনির্দিষ্ট নির্দেশনা দেয়! আইপড টাচ পুনরুদ্ধার করা এতে সমস্ত কিছু মুছে ফেলা হবে, তাই আইপড টাচের সমস্ত কিছু পুনরুদ্ধার করার আগে নিশ্চিত হয়ে নিন। পুনরুদ্ধার করতে, আপনার আইপড টাচ ইনস্টল করা আইটিউনস এর সর্বশেষ সংস্করণটি একটি কম্পিউটারের সাথে সংযুক্ত করুন। যখন আপনার টাচ ডিভাইস মেনুতে প্রদর্শিত হবে, সংক্ষিপ্ত ট্যাবটির নীচে পুনরুদ্ধার বিকল্পটি ক্লিক করুন। আপনি যদি ইতিমধ্যে আপনার ডেটা ব্যাক আপ না করেন তবে পপ আপ উইন্ডো থেকে ব্যাক আপ বিকল্পটি চয়ন করুন। আপনার আইপড টাচটি ফ্যাক্টরি স্পেকে পুনরুদ্ধার করতে পুনরুদ্ধার বোতামটি ক্লিক করুন।
পুনরুদ্ধার মোড
যদি আপনার আইপড টাচ কোনও অ্যাপল লোগোতে ঝুলতে থাকে বা আইটিউনসকে এটি সনাক্ত করতে বাধা দেয় এমন কোনও সফ্টওয়্যার সমস্যা প্রদর্শন করে তবে আপনি এটিকে পুনরুদ্ধার / পুনরুদ্ধার মোডে বাধ্য করতে পারেন এবং সফ্টওয়্যারটি পুনরুদ্ধার করতে আইটিউনস ব্যবহার করতে পারেন।
যদি ডিভাইসটি চালিত হয়, আপনার USB কেবলের এক প্রান্তটি আইপড টাচে প্লাগ করুন এবং অন্য প্রান্তটি সংযোগ বিচ্ছিন্ন করুন। হোম বোতামে টিপুন এবং আপনি আপনার কম্পিউটারে ইউএসবি কেবলটি প্লাগ করার সময় এটিকে চেপে ধরে রাখুন। 5-10 সেকেন্ডের পরে, আপনার আইপড টাচে একটি 'দয়া করে আইটিউনস কানেক্ট করুন' চিত্রটি দেখতে হবে এবং আইটিউনস আপনাকে সফ্টওয়্যারটি পুনরুদ্ধার করতে অনুরোধ করবে এবং উপরের প্রদত্ত নির্দেশাবলী অনুসরণ করবে।
ডিভাইসটি চালিত থাকলে, ডিভাইসটি বুট না হওয়া পর্যন্ত 'পাওয়ার এবং হোম বোতাম' উভয় চেপে ধরে রাখুন এবং 'আইটিউনসে কানেক্ট করুন' চিত্রটি প্রদর্শিত হবে (সাধারণত, 5-15 সেকেন্ড)।
খারাপ লজিক বোর্ড
যদি টাচটি পুনরুদ্ধার করার চেষ্টা করা হয় এবং নির্ণয় করা সমস্যার সমাধান না করে তবে সমস্যাটি সম্ভবত লজিক বোর্ড।
স্পর্শ ইনপুট প্রতিক্রিয়াশীল নয়
আপনার আইপড টাচ সামনের প্যানেলে টাচ ইনপুটটিকে স্বীকৃতি দিচ্ছে না।
গ্লাভস
টাচস্ক্রিন চাপ সংবেদনশীল নয়, তাই এটি আপনার নখদর্পণে সরাসরি যোগাযোগের উপর নির্ভর করে। আপনি যদি গ্লাভস বা আঙুলের খাট পরে থাকেন তবে সেগুলি সরিয়ে দেওয়ার চেষ্টা করুন।
অস্থায়ী সফ্টওয়্যার ইস্যু
অভাবনীয় সফ্টওয়্যার গণ্ডার সম্ভাবনা সবসময় থাকে, তাই প্রথমে চেষ্টা করার চেষ্টাটি হ'ল কেবল এটি পুনরায় বুট করা। স্ক্রিন ফাঁকা না হয়ে এবং অ্যাপল লোগোটি উপস্থিত না হওয়া পর্যন্ত স্লিপ / ওয়েক বোতাম এবং হোম বোতামটি ধরে রাখুন। এটি কিছু টাচ স্ক্রিন সমস্যা সমাধান করবে।
নোংরা টাচ স্ক্রিন
কখনও কখনও পর্দার ময়লা বা তেল টাচ ইনপুটটিকে কম নির্ভুল বা কম প্রতিক্রিয়াযুক্ত করে তুলতে পারে। একটি পরিষ্কার, শুকনো কাপড় ব্যবহার করুন (মাইক্রোফাইবার সেরা Most বেশিরভাগ চশমা বা টিভি সাফাই কিট কাজের জন্য উপযুক্ত এক সাথে আসে)। যদি এটি কাজ করে না, তবে টাচ স্ক্রিনটি এখনও এটি করতে যথেষ্ট কাজ করে, স্লিপ / ওয়েক বোতামটি ধরে রেখে কোনও লাল স্লাইডার উপস্থিত না হওয়া পর্যন্ত আইপডটি বন্ধ করে দিন, স্লাইড করুন এবং আইপডটি বন্ধ হওয়ার অপেক্ষা করুন। তারপরে কাপড়টি সামান্য স্যাঁতসেঁজ করুন, স্ক্রিনটি পরিষ্কার করুন, তারপরে অন্য কাপড় দিয়ে স্ক্রিনটি শুকিয়ে নিন বা এয়ার শুকিয়ে দিন। আইপডটি চালু করুন। যদি টাচ স্ক্রিনটি এখনও কাজ না করে তবে এটি কোনও সফ্টওয়্যার সমস্যা হতে পারে।
ব্যাটারীর চার্জ কম
কিছু ব্যবহারকারী দাবি করেন যে যখন ব্যাটারির চার্জ খুব কম হয় (যেখানে ব্যাটারি সূচকটি লাল দেখায়) তখন কিছু অ্যাপ্লিকেশনগুলিতে টাচ স্ক্রিনটি কম প্রতিক্রিয়াশীল হয়ে উঠবে, বিশেষত যারা মাল্টিট্যাচের উপর নির্ভর করে। যদি আপনার ব্যাটারিটি লাল অঞ্চলে থাকে তবে কমপক্ষে চার্জটি লাল অঞ্চলের (20%) না পেরে কিছুক্ষণের জন্য এটি প্লাগ করুন।
খারাপ স্ক্রিন প্রটেক্টর
আপনি যদি সম্প্রতি কোনও স্ক্রিন প্রটেক্টর ইনস্টল করেছেন, বিশেষত আইপড টাচের জন্য বিশেষভাবে ডিজাইন করা হয়নি, এটি আপনার স্পর্শ সনাক্ত করার আইপডের ক্ষমতাকে হস্তক্ষেপ করতে পারে। কেবলমাত্র স্ক্রিন প্রটেক্টর সরান, তারপরে উপরের নির্দেশ অনুসারে স্ক্রিনটি পরিষ্কার করুন।
অবিরাম সফ্টওয়্যার ইস্যু
আপনার আইপড খোলার আগে বা মেরামত করার জন্য প্রেরণের আগে সর্বশেষে চেষ্টা করা হ'ল ফার্মওয়্যারটি পুনরুদ্ধার করা। বিরল ক্ষেত্রে, টাচ স্ক্রিনটি সঠিকভাবে কাজ করতে আটকাতে আইপড ওএসে কিছু ভুল হতে পারে। আপনার ডিভাইসটি জেলব্রোকেড হয়ে থাকলে এটি সম্ভবত বেশি হতে পারে তবে আপনার আইপড ওএস সংশোধন করা হয়েছে তা নির্বিশেষে এটি সমস্যা হতে পারে। আইটিউনসের সর্বশেষতম সংস্করণ দিয়ে একটি আইপড আপনার কম্পিউটারে সংযুক্ত করুন, তারপরে আইটিউনসে আপনার আইপডটি নির্বাচন করুন এবং 'পুনরুদ্ধার' ক্লিক করুন। স্ক্রিনের দিকনির্দেশগুলি অনুসরণ করুন এবং এটি শেষ না হওয়া পর্যন্ত আপনার আইপডটি আনপ্লাগ করবেন না। এটি শেষ হয়ে গেলে আইটিউনস আপনাকে ব্যাকআপটি পুনরুদ্ধার করতে বলতে পারে। যদি আপনার আইপড জেলব্রোকেড থাকে তবে ব্যাকআপটি পুনরুদ্ধার করবেন না। অন্যথায়, টাচস্ক্রিনটি পরীক্ষা করে দেখুন এবং এটি যদি কাজ করে তবে এগিয়ে যান এবং ব্যাকআপটি পুনরুদ্ধার করুন। ব্যাকআপটি পুনরুদ্ধার করার পরে যদি টাচস্ক্রিনটি আবার ব্যর্থ হয় তবে আবার আইপড পুনরুদ্ধার করুন এবং ব্যাকআপটিকে উপেক্ষা করুন।
খারাপ টাচ স্ক্রিন
এটা সম্ভব যে টাচ স্ক্রিনটি খারাপ। যদি তা হয় তবে আপনাকে অবশ্যই সামনের প্যানেলটি প্রতিস্থাপন করতে হবে (যার মধ্যে টাচ স্ক্রিন এবং ডিজিটাইজার রয়েছে)। একটি সহজ ইনস্টল করার জন্য, আমাদের পরীক্ষা করে দেখুন সামনে প্যানেল সমাবেশ , যা ফ্রেম এবং হোম বোতাম অন্তর্ভুক্ত!
খারাপ লজিক বোর্ড
যদি সামনের প্যানেলটি প্রতিস্থাপন করা স্পর্শের ইনপুটটিকে পুনরুদ্ধার না করে তবে লজিক বোর্ডটি প্রতিস্থাপন করতে হবে।
হোম বোতামটি প্রতিক্রিয়াশীল নয়
আপনি যখন হোম বোতাম টিপেন, আইপড কোনও প্রতিক্রিয়া জানায় না।
বাজে হোম বোতাম
যদি হোম বোতাম টিপলে কোনও প্রতিক্রিয়া পাওয়া যায় না, আইপডটি এখনও কার্যক্রমে চলছে কিনা তা নির্ধারণ করতে আইপডের উপরের বাম দিকে স্লিপ / ওয়েক বোতাম টিপুন। যদি স্লিপ / ওয়েক বোতামটি প্রতিক্রিয়াহীন হয় তবে 'আইপড টাচ চালু হবে না' এর জন্য সমস্যা সমাধানের গাইডটি দেখুন। যদি ঘুম / জাগ্রত বোতামটি কাজ করে, সামনের প্যানেলটি প্রতিস্থাপন করুন এবং আবার হোম বোতামটি চেষ্টা করুন।
খারাপ লজিক বোর্ড
যদি সামনের প্যানেলটি প্রতিস্থাপন করা বোতামের ইনপুটটিকে পুনরুদ্ধার না করে, লজিক বোর্ডটি প্রতিস্থাপন করতে হবে।
কোনও অডিও বা বিকৃত অডিও নেই
আপনার আইপড টাচটি চালু হয় এবং কাজ হয় বলে মনে হয় তবে আপনি যখন হেডফোন বা স্পিকারগুলিতে প্লাগ ইন করেন তখন অডিওটি সঠিকভাবে প্লে হয় না।
খারাপ হেডফোন / স্পিকার
এটি আপনার হেডফোন বা স্পিকারগুলি খারাপ হওয়ার সম্ভাবনা নেই তবে শুরুতে আপনার সমস্যার উত্স হিসাবে এগুলি নির্মূল করা সার্থক। অন্য একটি সেট দিয়ে আপনার আইপড টাচ চেষ্টা করুন হেডফোন বা স্পিকারগুলি কেবল আপনার আইপড টাচ-এ সমস্যা রয়েছে তা নিশ্চিত করার জন্য।
অস্থায়ী সফ্টওয়্যার ভুল
কখনও কখনও আইপড টাচ পুনরায় চালু করে সমস্যার সমাধান করা যায়। লাল স্লাইডারটি উপস্থিত না হওয়া অবধি ঘুম / জাগ্রত বোতামটি ধরে রাখুন, তারপরে স্ক্রিনে স্লাইড করুন। এটি বন্ধ হয়ে গেলে, অ্যাপল লোগোটি উপস্থিত না হওয়া অবধি ঘুম / জাগ্রত বোতামটি আবার ধরে রাখুন।
অডিও জ্যাকের ময়লা
অডিও জ্যাকের গর্তটি খারাপ সংযোগের কারণ হতে পারে, ফলস্বরূপ অডিও গুণমান খারাপ হয়। স্লিপ / ওয়েক বোতামটি ধরে রেখে আইপড টাচটি বন্ধ করুন, তারপরে লাল স্লাইডারটি স্লাইড করে। অডিও জ্যাকটিতে কিছুটা স্যাঁতসেঁতে, ছোট তুলোর সোয়াব inোকানোর চেষ্টা করুন এবং এটি কয়েকবার ঘোরান, তারপরে সুতির সোয়াব সরিয়ে ফেলুন। আইপড টাচ চালু করুন এবং আবার অডিও গুণমান পরীক্ষা করুন।
অবিরাম সফ্টওয়্যার ভুল
বিরল ক্ষেত্রে, আইপড ওএস দূষিত হতে পারে (ডিভাইসটি জেলব্রোকেড হলে কিছুটা বেশি সম্ভবত)। আইপড টাচ আইটিউনসে সংযুক্ত করুন, তারপরে পুনরুদ্ধার ক্লিক করুন। যদি আপনার আইপড টাচ জেলব্রোকেড ছিল, আইটিউনস অফার করে তবে ব্যাকআপটি পুনরুদ্ধার করবেন না।
খারাপ অডিও জ্যাক
আইপড টাচে অডিও আউটপুট সমস্যার সর্বাধিক কারণ হ'ল একটি খারাপ অডিও-আউট জ্যাক। একটি নতুন হেডফোন জ্যাক মাদারবোর্ডে সোনার্ড করা যেতে পারে। এটির জন্য এখনও কোনও মেরামত গাইড নেই তবে এটি এমন পদ্ধতিতে করা হয়েছে যা আইপড টাচ ফার্স্ট জেনারেশনের প্রকাশিত পদ্ধতির সাথে খুব মিল।
পুনরুদ্ধার আইকন
আপনার আইপড প্রারম্ভকালে 'পুনরুদ্ধার করতে আইটিউনস ব্যবহার করুন' পাঠ্যটি প্রদর্শন করে
দূষিত সফ্টওয়্যার
এটি প্রায়শই নয় যে অ্যাপল আপনার সমস্যা কীভাবে ঠিক করবেন সে সম্পর্কে সুনির্দিষ্ট নির্দেশনা দেয়! আইপড টাচ পুনরুদ্ধার করা এতে সমস্ত কিছু মুছে ফেলা হবে, তাই আইপড টাচের সমস্ত কিছু পুনরুদ্ধার করার আগে নিশ্চিত হয়ে নিন। পুনরুদ্ধার করতে, আপনার আইপড টাচ ইনস্টল করা আইটিউনস এর সর্বশেষ সংস্করণটি একটি কম্পিউটারের সাথে সংযুক্ত করুন। যখন আপনার টাচ ডিভাইস মেনুতে প্রদর্শিত হবে, সংক্ষিপ্ত ট্যাবটির নীচে পুনরুদ্ধার বিকল্পটি ক্লিক করুন। আপনি যদি ইতিমধ্যে আপনার ডেটা ব্যাক আপ না করেন তবে পপ আপ উইন্ডো থেকে ব্যাক আপ বিকল্পটি চয়ন করুন। আপনার আইপড টাচটি ফ্যাক্টরি স্পেকে পুনরুদ্ধার করতে পুনরুদ্ধার বোতামটি ক্লিক করুন।
পুনরুদ্ধার মোড
যদি আপনার আইপড টাচ কোনও অ্যাপল লোগোতে ঝুলতে থাকে বা আইটিউনসকে এটি সনাক্ত করতে বাধা দেয় এমন কোনও সফ্টওয়্যার সমস্যা প্রদর্শন করে তবে আপনি এটিকে পুনরুদ্ধার / পুনরুদ্ধার মোডে বাধ্য করতে পারেন এবং সফ্টওয়্যারটি পুনরুদ্ধার করতে আইটিউনস ব্যবহার করতে পারেন।
যদি ডিভাইসটি চালিত হয়, আপনার USB কেবলের এক প্রান্তটি আইপড টাচে প্লাগ করুন এবং অন্য প্রান্তটি সংযোগ বিচ্ছিন্ন করুন। হোম বোতামে টিপুন এবং আপনি আপনার কম্পিউটারে ইউএসবি কেবলটি প্লাগ করার সময় এটিকে চেপে ধরে রাখুন। 5-10 সেকেন্ডের পরে, আপনার আইপড টাচে একটি 'দয়া করে আইটিউনস কানেক্ট করুন' চিত্রটি দেখতে হবে এবং আইটিউনস আপনাকে সফ্টওয়্যারটি পুনরুদ্ধার করতে অনুরোধ করবে এবং উপরের প্রদত্ত নির্দেশাবলী অনুসরণ করবে।
ডিভাইসটি চালিত থাকলে, ডিভাইসটি বুট না হওয়া পর্যন্ত 'পাওয়ার এবং হোম বোতাম' উভয় চেপে ধরে রাখুন এবং 'আইটিউনসে কানেক্ট করুন' চিত্রটি প্রদর্শিত হবে (সাধারণত, 5-15 সেকেন্ড)।
খারাপ লজিক বোর্ড
যদি টাচটি পুনরুদ্ধার করার চেষ্টা করা হয় এবং নির্ণয় করা সমস্যার সমাধান না করে তবে সমস্যাটি সম্ভবত লজিক বোর্ড।