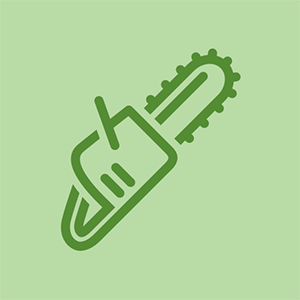ছাত্র-সহযোগী উইকি
আমাদের শিক্ষা প্রোগ্রামের শিক্ষার্থীদের একটি দুর্দান্ত দল এই উইকি তৈরি করেছে।
'' এই সমস্যা সমাধানের পৃষ্ঠাটি আপনাকে এইচপি অফিসজেট প্রো 8600 প্লাসের সমস্যাগুলি নির্ণয় করতে সহায়তা করবে। ''
প্রিন্টারটি নেটওয়ার্কের সাথে সংযুক্ত নেই
মুদ্রকটি ওয়্যারলেসভাবে ইন্টারনেটে সংযুক্ত হচ্ছে না।
ইথারনেট কেবলটি সংযুক্ত
ইথারনেট কেবলটি প্রিন্টারের ওয়্যারলেস ক্ষমতা বন্ধ করে দেয়। নিশ্চিত করুন যে এই কেবলটি প্রিন্টারে বা আপনার ডিভাইসে প্লাগ ইন করা হয়নি।
দ্য ওয়্যারলেস সেটআপ উইজার্ড সেটিংস আপডেট করা দরকার
আপনার প্রিন্টারে একটি ওয়্যারলেস ইন্টারনেট সংযোগ স্থাপন করার সময়, আপনাকে ওয়্যারলেস নেটওয়ার্কের নাম (এসএসআইডি) এবং ওয়্যারলেস পাসওয়ার্ড (ডাব্লুপিএ বা ডাব্লুইপি) প্রবেশ করতে হবে। নাম এবং পাসওয়ার্ড সন্ধান করতে, আপনি যে ওয়্যারলেস রাউটারের সাথে সংযোগের চেষ্টা করছেন তার পেছনে বা পাশটি দেখুন। প্রিন্টারের নিয়ন্ত্রণ প্যানেলের সেটিংস পৃষ্ঠা থেকে নির্বাচন করুন ওয়্যারলেস সেটআপ উইজার্ড । ওয়্যারলেস ইন্টারনেট সংযোগ স্থাপনের জন্য অনস্ক্রিন নির্দেশাবলী অনুসরণ করুন।
ওয়্যারলেস ইন্টারনেট সংযোগ স্থাপনে অতিরিক্ত সহায়তা পাওয়া যাবে এখানে 224 পৃষ্ঠায়।
ফায়ার স্টিক রিমোট কাজ করে না
'কালি সিস্টেমে সমস্যা' ত্রুটি উপস্থিত হয়
মুদ্রকটি 'কালি সিস্টেমের সাথে সমস্যা' ত্রুটি দেখায় এবং মুদ্রণ বন্ধ করে।
কালি কার্তুজগুলি ফাঁস হচ্ছে
কালি কার্তুজ ফাঁস করার জন্য চেক করতে পদক্ষেপগুলি অনুসরণ করুন:
1. প্রিন্টারটি চালু করুন এবং কালি কার্তুজ অ্যাক্সেসের দরজাটি খুলুন।
২.প্রিন্টহেড থেকে অপসারণের জন্য প্রথম কালি কার্টরিজের সামনের অংশটি টিপুন।
৩. আপনার ত্বকে বা পোশাকের কালি না পড়তে সাবধান হয়ে ফুটো হওয়ার জন্য কালি কার্তুজটি পরীক্ষা করুন। কার্টিজ যদি ফাঁস হয়ে থাকে তবে নতুন কার্টিজ সহ এটি প্রতিস্থাপন করুন। অন্যথায়, কার্টরিজটিকে তার রঙ-কোডেড স্লটে ফিরে স্লাইড করুন এবং স্থানে ক্লিক না করা পর্যন্ত আলতো করে এটিকে এগিয়ে ধাক্কা দিন।
4. অন্যান্য সমস্ত কার্তুজের জন্য পদক্ষেপগুলি 2-4 টি পুনরাবৃত্তি করুন।
Nexus 7 2013 টাচ স্ক্রিন সাড়া দিচ্ছে না
5. কার্তুজ অ্যাক্সেস দরজা বন্ধ করুন।
মুদ্রণ প্রক্রিয়াটি ত্রুটিযুক্ত
ত্রুটিযুক্ত মুদ্রণ ব্যবস্থা থাকা সম্ভব possible মুদ্রণ প্রক্রিয়াটি পুনরায় সেট করতে পদক্ষেপগুলি অনুসরণ করুন:
1. প্রিন্টারটি চালু করুন এবং প্রিন্টারটি নিঃশব্দ হওয়া পর্যন্ত অপেক্ষা করুন।
২. প্রিন্টারের সাথে, প্রিন্টারের পিছন থেকে পাওয়ার কর্ডটি সংযোগ বিচ্ছিন্ন করুন এবং আউটলেট থেকে পাওয়ার কর্ডটি প্লাগ করুন।
৩. কমপক্ষে 60০ সেকেন্ড অপেক্ষা করুন।
4. পাওয়ার কর্ডটি আউটলেটে ফিরে প্লাগ করুন এবং প্রিন্টারের পিছনে পাওয়ার কর্ডটি পুনরায় সংযুক্ত করুন।
৫. প্রিন্টারটি চালু করুন এবং প্রিন্টারে আবার মুদ্রণের চেষ্টা করার আগে নীরব হওয়া পর্যন্ত অপেক্ষা করুন।
প্রিন্টারের বাইরে কাগজ জলপ্রপাত
কাগজটি মুদ্রিত হওয়ার পরে ট্রেতে থাকে না।
আউটপুট ফ্ল্যাপটি ভেঙে গেছে
প্লাস্টিকের টুকরা যা মুদ্রিত কাগজপত্র রাখে তা আর সংযুক্ত থাকে না। এটি মুদ্রণের পরে কাগজগুলি স্লাইডিংয়ের ফলস্বরূপ।
আউটপুট ট্রে যথেষ্ট পরিমাণে বাড়ানো হয়নি
ট্রেটির মাঝখানে লেখার মাধ্যমে নির্দেশিত হিসাবে 'আইনী' অবস্থানে ট্রে প্রসারিত করুন। এটি মুদ্রিত পৃষ্ঠাগুলি একবার মুদ্রিত হয়ে ফ্ল্যাট করতে দেয় এবং পৃষ্ঠাগুলি ভাঁজ করে বা ট্রে থেকে পড়ে যাওয়া থেকে রোধ করে।
কাগজ জামেদ হয়
মুদ্রকটি একটি 'পেপার জাম' ত্রুটি দেখায় এবং মুদ্রণ বন্ধ করে দেয়।
ট্রে 1 বা ট্রে 2 জাম
যদি কোনও কাগজের ট্রেতে একটি কাগজ জ্যাম থাকে তবে প্রিন্টারের ঘোরার জন্য পাওয়ার বোতামটি টিপুন এবং প্রিন্টারের পিছন থেকে পাওয়ার কর্ডটি সংযোগ বিচ্ছিন্ন করুন। ট্রে থেকে সমস্ত কাগজ সরান এবং ট্রে সরানোর জন্য আপনার আঙ্গুলগুলি ট্রেয়ের সামনের স্লটে রাখুন। আলতো করে যে কোনও আলগা বা জ্যামড পেপার সরিয়ে ফেলুন। কাগজে স্ট্যাক দিয়ে ট্রে পুনরায় লোড করুন, এটি ট্রেতে সঠিকভাবে প্রান্তিক করা হয়েছে তা নিশ্চিত করে, তারপর সাবধানে ট্রেটিকে প্রিন্টারে পুনরায় প্রবেশ করুন। প্রিন্টারের রিয়ারের সাথে পাওয়ার কর্ডটি পুনঃসংযোগ করুন: প্রিন্টারটি চালু করুন এবং আবার মুদ্রণের চেষ্টা করুন।
কাগজগুলির ছেদগুলি প্রিন্টহেড পথে আটকে থাকে
প্রিন্টহেড পথে যদি কাগজের জ্যাম থাকে তবে প্রিন্টারটি বন্ধ করুন এবং প্রিন্টারের পিছন থেকে পাওয়ার কর্ডটি সংযোগ বিচ্ছিন্ন করুন। আপনার আঙুলটি প্রিন্টারের বাম দিকে স্লটে সাবধানতার সাথে রাখুন এবং কালি কার্তুজ অ্যাক্সেস দরজাটি খুলুন। ছেঁড়া কাগজের টুকরো টুকরো পরীক্ষা করার জন্য একটি টর্চলাইট ব্যবহার করুন, যে কোনও জ্যামড বা ছেঁড়া কাগজ পাওয়া যায় তা আলতো করে মুছে ফেলুন। কালি কার্তুজ অ্যাক্সেস দরজাটি বন্ধ করুন এবং প্রিন্টারের পিছনে পাওয়ার কর্ডটি পুনরায় সংযুক্ত করুন। প্রিন্টারটি চালু করুন এবং আবার মুদ্রণের চেষ্টা করুন।
প্রিন্টারের আউটপুটটি স্ট্রাইকযুক্ত বা অনুপস্থিত রং
কালিটি কাগজে সঠিকভাবে মুদ্রিত হয় না।
প্রিন্টহেড পরিষ্কার করা দরকার
প্রিন্টহেড পরিষ্কার করার প্রক্রিয়াটিতে দুটি ধাপ রয়েছে। প্রতিটি পর্যায়ে প্রায় 2 মিনিট সময় লাগে। প্রতিটি পর্যায়ের পরে, মুদ্রিত পৃষ্ঠার গুণমানটি পরীক্ষা করুন। মুদ্রণের মানটি যদি দুর্বল থাকে তবে কেবল পরিষ্কারের প্রতিটি পরবর্তী পর্যায়ে এগিয়ে যান। প্রিন্টহেড পরিষ্কারের ধাপগুলি অনুসরণ করুন:
1. প্রধান কাগজ ইনপুট ট্রেতে লোড লেটার, এ 4, বা আইনী অব্যবহৃত প্লেইন হোয়াইট পেপার।
2. নিয়ন্ত্রণ প্যানেলে ডান তীর বোতামটি স্পর্শ করুন, তারপরে নির্বাচন করুন সেটআপ ।
কেনমোর এলিট ড্রায়ার ত্রুটি কোড f01
3. টাচ সরঞ্জাম তারপরে সিলেক্ট করুন পরিষ্কার প্রিন্টহেড ।
প্রিন্টহেড প্রান্তিককরণ প্রয়োজন
প্রিন্টহেড সাফ করার পরে যদি নিম্নমানের থেকে যায় তবে প্রিন্টহেড সারিবদ্ধ করার চেষ্টা করুন। প্রিন্টহেড পুনরায় স্বাক্ষর করতে পদক্ষেপগুলি অনুসরণ করুন:
1. প্রধান কাগজ ইনপুট ট্রেতে লোড লেটার, এ 4, বা আইনী অব্যবহৃত প্লেইন হোয়াইট পেপার।
2. নিয়ন্ত্রণ প্যানেলে ডান তীরটি স্পর্শ করুন, তারপরে নির্বাচন করুন সেটআপ ।
3. টাচ সরঞ্জাম তারপরে সিলেক্ট করুন প্রিন্টার সারিবদ্ধ করুন ।
'অনুপস্থিত বা ব্যর্থ প্রিন্টহেড' ত্রুটি উপস্থিত হয়
মুদ্রকটি একটি 'মিসিং বা ব্যর্থ প্রিন্টহেড' ত্রুটি দেখায় এবং মুদ্রণ বন্ধ করে।
একটি সফ্টওয়্যার ইস্যু ঘটেছে
কোনও সফ্টওয়্যার সমস্যা এই বার্তাটি প্রদর্শিত হতে পারে। প্রিন্টারটি বন্ধ করে আবার চালু করুন।
প্রিন্টহেড পুনরায় ইনস্টল করা প্রয়োজন
যদি প্রিন্টারটি বন্ধ করে ফিরে দেওয়া হয় এবং ত্রুটি বার্তাটি থেকে যায় তবে প্রিন্টহেডটি পুনরায় ইনস্টল করুন। পদক্ষেপগুলো অনুসরণ কর এখানে ।
'পিক মোটর স্টলড' ত্রুটি উপস্থিত হয়
প্রিন্টারটি ট্রে থেকে কাগজ বাছাই করতে এবং ব্যর্থ করতে ব্যর্থ হয় এবং একটি 'আউট অফ পেপার' বা 'পিক মোটর স্টলড' ত্রুটি দেখায়।
প্রিন্টারটি পুনরায় সেট করা দরকার
প্রিন্টারটি পুনরায় সেট করতে পদক্ষেপগুলি অনুসরণ করুন:
এইচপি enর্ষা ল্যাপটপ চালু না
1. প্রিন্টারটি চালু করুন এবং প্রিন্টারটি নিঃশব্দ হওয়া পর্যন্ত অপেক্ষা করুন।
২. প্রিন্টারের সাথে, প্রিন্টারের পিছন থেকে পাওয়ার কর্ডটি সংযোগ বিচ্ছিন্ন করুন এবং আউটলেট থেকে পাওয়ার কর্ডটি প্লাগ করুন।
৩. কমপক্ষে 60০ সেকেন্ড অপেক্ষা করুন।
4. পাওয়ার কর্ডটি আউটলেটে ফিরে প্লাগ করুন এবং প্রিন্টারের পিছনে পাওয়ার কর্ডটি পুনরায় সংযুক্ত করুন।
৫. প্রিন্টারটি চালু করুন এবং প্রিন্টারে আবার মুদ্রণের চেষ্টা করার আগে নীরব হওয়া পর্যন্ত অপেক্ষা করুন।
আপনি যদি পুনরায় সেট করার পরে মুদ্রণ করতে সক্ষম হন তবে আপনার সমস্যা সমাধান চালিয়ে যাওয়ার দরকার নেই।
কেনমোর এলিট বরফ প্রস্তুতকারী বরফ তৈরি করছেন না
প্রিন্টার ফার্মওয়্যার আপডেট হওয়া দরকার
সর্বশেষ আপডেটের জন্য প্রিন্টারটি পরীক্ষা করতে পদক্ষেপগুলি অনুসরণ করুন:
1. কন্ট্রোল প্যানেলে হোম স্ক্রীন থেকে, নির্বাচন করুন মুদ্রণ । প্রিন্টের স্থিতি প্রদর্শনের জন্য অপেক্ষা করুন it
2. নির্বাচন করুন সেটিংস ।
3. নির্বাচন করুন মুদ্রক আপডেট তারপরে সিলেক্ট করুন এখনই আপডেটের জন্য পরীক্ষা করুন ।
আপনি আপডেট করার পরে মুদ্রণ করতে সক্ষম হন, আপনি সমস্যা সমাধানের সাথে চালিয়ে যাওয়া প্রয়োজন হবে না।
কাগজটি ধুলা, ছেঁড়া বা রিঙ্কলড
কাগজটি পরিদর্শন করার পদক্ষেপগুলি অনুসরণ করুন:
1. আউটপুট ট্রেটি খুলুন এবং কাগজের স্ট্যাকটি অপসারণ করুন।
২. যে কোনও ধুলোবালি, চূর্ণবিচূর্ণ, কুঁচকানো বা বাঁকানো টুকরোগুলি পরীক্ষা করুন। স্ট্যাক থেকে pieces টুকরাগুলি সরান।
৩. ছেঁড়া কাগজ বা প্যাকেজিং উপকরণগুলির মতো যে কোনও প্রতিবন্ধকতা সরান।
৪. কোনও কিছুই কাগজকে রোলার্সের সাথে যোগাযোগ করতে বাধা দিচ্ছে না তা নিশ্চিত করার জন্য কাগজের ট্রেটির অভ্যন্তরটি দেখতে একটি টর্চলাইট ব্যবহার করুন।
5. 10-25 টুকরো কাগজের স্ট্যাক পুনরায় লোড করুন এবং মুদ্রণ পুনরায় শুরু করতে ইনপুট পেপার ট্রে বন্ধ করুন।
পেপার রিক রোলারগুলি পরিষ্কার করা দরকার
আপনার একটি পরিষ্কার, লিন্ট-মুক্ত কাপড়ের প্রয়োজন হবে যা ব্যবহারের সময় তন্তু ছেড়ে যায় না come আপনার জলও লাগবে যা হয় পাতন, বোতলজাত বা ফিল্টারযুক্ত। কলের জল প্রিন্টারের ক্ষতি করতে পারে। অনুসরণ 'পদক্ষেপ 8: কাগজ পিক রোলারগুলি পরিষ্কার করুন' পিক রোলার পরিষ্কার করতে।