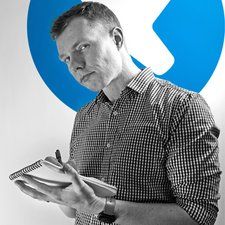ছাত্র-সহযোগী উইকি
আমাদের শিক্ষা প্রোগ্রামের শিক্ষার্থীদের একটি দুর্দান্ত দল এই উইকি তৈরি করেছে।
এই পৃষ্ঠাটি এইচপি অফিসজেট 4650 এর সাথে সম্ভাব্য সমস্যার জন্য সমস্যা সমাধানের তথ্য সরবরাহ করে।
ডিভাইসটি চালিত হবে না
পাওয়ার বোতাম টিপলে ডিভাইসটি সাড়া দেয় না।
ত্রুটিযুক্ত পাওয়ার কর্ড সংযোগ
ডিভাইসটি একটি ওয়ার্কিং পাওয়ার আউটলেটে সংযুক্ত রয়েছে তা নিশ্চিত করুন। অন্যান্য ইলেকট্রনিক ডিভাইসগুলির সাথে আউটলেটটি পরীক্ষা করুন এবং দেখুন এটি তাদের সাথে ঠিকঠাক কাজ করে কিনা। পাওয়ার আউটলেটটি যদি সঠিকভাবে কাজ করে তবে প্রিন্টারে অন্য সমস্যা হতে পারে।
ত্রুটিযুক্ত পাওয়ার বোতাম
আপনি এটি টিপলে পাওয়ার বাটনটি ক্লিক করে দেখুন কারণ বোতামটি আটকে থাকতে পারে। যদি এটি হয় তবে আপনাকে ভিতরে থেকে পাওয়ার বোতামটি পরিষ্কার করতে হবে। আপনি উল্লেখ করতে পারেন পাওয়ার বোতাম প্রতিস্থাপন গাইড বোতাম অ্যাক্সেস উপর নির্দেশাবলী জন্য।
যদি উপরের সমাধানটি পাওয়ার পাওয়ার বাটনটি না পেয়ে থাকে, তবে পাওয়ার বাটনটি প্রতিস্থাপনের প্রয়োজন হওয়ার সম্ভাবনা রয়েছে। পড়ুন পাওয়ার বোতাম প্রতিস্থাপন গাইড যদি লাগে.
মুদ্রণ কাজের মাঝখানে মুদ্রণ বন্ধ
ডিভাইসটি একটি মুদ্রণ কাজ শুরু করে, তবে এটি শেষ করে না।
কাগজ জাম
কাগজ জ্যাম থাকলে মুদ্রকটি একটি ত্রুটি বার্তা প্রদর্শন করতে পারে। বার্তাটি দেখা দিলে, কাগজের ট্রে থেকে সমস্ত কাগজ সরিয়ে ফেলুন। ছিঁড়ে যাওয়া এড়াতে জ্যামড পেপারটি আস্তে আস্তে সরিয়ে ফেলুন এবং নিশ্চিত করুন যে কোনও টুকরো পিছনে নেই।
যদি কাগজের জামটি অভ্যন্তরীণ হয় তবে পাওয়ার কর্ডটি প্লাগ করে প্রিন্টারটি বন্ধ করে দিতে ভুলবেন না। তারপরে, কালি কার্তুজ এবং অভ্যন্তরীণ কাগজের জ্যামটি প্রকাশ করতে স্ক্যানার কাচের দরজাটি তুলুন। ছিঁড়ে যাওয়া এড়াতে, জ্যামড পেপারগুলি সরাতে উভয় হাত ব্যবহার করতে ভুলবেন না।
শক্তি হ্রাস
প্রিন্টারে মুদ্রণের সময় শক্তি হারাতে থাকলে, বিদ্যুতের কর্ডটি সঠিকভাবে প্রিন্টারে এবং পাওয়ার আউটলেটে প্রবেশ করানো হয়েছে তা পরীক্ষা করুন।
ডিভাইস কেবল খালি পৃষ্ঠা মুদ্রণ করে
মুদ্রিত পৃষ্ঠাগুলিতে তাদের কিছু নেই।
ত্রুটি কালি কার্তুজ
নিম্নলিখিত মুদ্রণ সমস্যা সম্পর্কিত হতে পারে:
কম বা খালি কালি কার্তুজ (গুলি)
- প্রিন্টারে কালি আছে তা নিশ্চিত করার জন্য, কালি আইকনটি টিপুন (একটি পানির ফোপের মতো দেখতে) কন্ট্রোল প্যানেলে (টাচস্ক্রিনে) আনুমানিক কালি স্তর দেখানোর জন্য। যদি কালো বা ত্রি-রঙের কার্টিজ কম থাকে তবে এটি উল্লেখ করুন ইউটিউব ভিডিও নিম্ন বা খালি কার্তুজ (গুলি) প্রতিস্থাপন করতে। যদি সমস্যাটি অব্যাহত থাকে তবে পরবর্তী সম্ভাব্য কারণগুলিতে এগিয়ে যান।
ভুল কালি কার্তুজ ব্র্যান্ড
- আপনি যদি জেনুইন এইচপি কালি কার্তুজ ব্যবহার না করেন তবে প্রিন্টার কার্টিজ (গুলি) এর সাথে একটি সামঞ্জস্যতা সমস্যার সম্মুখীন হতে পারে। কার্টরিজগুলি এইচপি কার্ট্রিজের সাহায্যে প্রতিস্থাপন করুন যদি সমস্যাটি অব্যাহত থাকে কি না। কালি কার্তুজ প্রতিস্থাপনের নির্দেশাবলীর জন্য, এটিকে দেখুন ইউটিউব ভিডিও ।
আটকে থাকা কালি কার্তুজ
- আপনি যদি এইচপি কালি কার্তুজ ব্যবহার করছেন এবং কালি স্তর কম না হয়, তবে কার্ট্রিজে কালি আউটলেটে কিছুটা শুকনো কালি থাকতে পারে। সপ্তাহে কমপক্ষে একবার প্রিন্টার ব্যবহার না করা হলে কালি শুকিয়ে যায় এবং কালি কার্টরিজ আউটলেটটি আটকে রাখতে পারে। প্রিন্টারটি ব্যবহার না করা অবস্থায় বন্ধ না করা থাকলে এটিও ঘটতে পারে।
- আটকে থাকা কার্তুজ মুদ্রিত পৃষ্ঠাটি অনুপস্থিত রঙ (গুলি) বা কিছুতেই দেখায় না। কালি কার্টরিজের আউটলেটে পাওয়া শুকনো কালি মুছে ফেলার নির্দেশাবলীর জন্য, দেখুন এই ওয়েবসাইট ।
ওয়্যারলেস মুদ্রণ কাজ করছে না
প্রিন্টারটি একটি ওয়্যারলেস মুদ্রণ কাজ মুদ্রণ করবে না।
সফট রিসেট করার কারণে
যদি প্রিন্টারটি একটি ওয়্যারলেস মুদ্রণ কাজ মুদ্রণ না করে তবে একটি সফট রিসেট (সমস্ত ডিভাইস পুনঃসূচনা) সম্পাদন করা সমস্যার সমাধান করতে পারে। আপনার প্রিন্টার, ওয়াই-ফাই মডেম এবং ওয়াই-ফাই রাউটারটি প্লাগ করুন। 20 সেকেন্ড অপেক্ষা করুন এবং তারপরে সবকিছু প্লাগ ইন করুন all সমস্ত ডিভাইস চালু করার অনুমতি দিন। এটি চালু করতে আপনাকে প্রিন্টারের বাম দিকে অবস্থিত পাওয়ার বোতাম টিপতে হবে। ইন্টারনেটে পুনরায় সংযোগ করার চেষ্টা করার আগে রাউটার এবং মডেমের সমস্ত লাইটের জন্য অপেক্ষা করুন।
প্রিন্টার ইন্টারনেটের সাথে সংযুক্ত নয়
ইন্টারনেটে সংযোগ করতে, এই পদক্ষেপগুলি অনুসরণ করুন:
- প্রিন্টারটি চালু করুন।
- স্ক্রিনে, ওয়াই-ফাই প্রতীকটি আলতো চাপুন (বাম এবং ডান দিক থেকে দু'টি অর্ধ বৃত্ত সহ একটি কাঠির মতো দেখায়)।
- সেটিংস আইকনটিতে আলতো চাপুন (গিয়ার বা ফুলের মতো দেখায়)।
- 'ওয়্যারলেস সেটআপ উইজার্ড' এ আলতো চাপুন।
- Wi-Fi সেট আপ শেষ করতে স্ক্রিনের নির্দেশাবলী অনুসরণ করুন।
ওয়্যারলেস সংযোগ কাজ করছে না
আপনার Wi-Fi মডেম এবং রাউটার উভয়ই সংযুক্ত এবং চলমান রয়েছে তা নিশ্চিত করুন। Wi-Fi কাজ করছে কিনা তা যাচাই করতে, অন্য কোনও ডিভাইসে আপনার ইন্টারনেট সংযোগটি পরীক্ষা করুন। যদি আপনার ওয়াই-ফাই মডেম বা রাউটারগুলিতে লাইট না থাকে তবে এগুলিকে দুটি প্লাগ করুন এবং 20 সেকেন্ড অপেক্ষা করার পরে এটিকে আবার পাওয়ার আউটলেটে প্লাগ করুন। যদি মডেম এবং / বা রাউটারটি আবার না চালু হয় তবে পাওয়ার ডিভাইসগুলি অন্য কোনও ডিভাইসে প্লাগ ইন করে কাজ করছে কিনা তা পরীক্ষা করে দেখুন। Wi-Fi সংযোগটি পরীক্ষা করতে, এই পদক্ষেপগুলি অনুসরণ করুন:
- প্রিন্টারটি চালু করুন।
- স্ক্রিনে, ওয়াই-ফাই প্রতীকটি আলতো চাপুন (বাম এবং ডান দিক থেকে দু'টি অর্ধ বৃত্ত সহ একটি কাঠির মতো দেখায়)।
- সেটিংস আইকনটিতে আলতো চাপুন (গিয়ার বা ফুলের মতো দেখায়)।
- 'মুদ্রণ প্রতিবেদনগুলি' আলতো চাপুন।
- 'ওয়্যারলেস টেস্ট রিপোর্ট' আলতো চাপুন।
প্রিন্টারের Wi-Fi বন্ধ রয়েছে
আপনার মুদ্রকটির ওয়াই-ফাই সক্ষমতা বন্ধ থাকতে পারে। এই ফাংশনটি চালু করতে, প্রথমে নিশ্চিত করুন যে প্রিন্টারটি চালিত রয়েছে। মুদ্রকটি চালু হওয়ার পরে, টাচস্ক্রিনে ওয়াই-ফাই প্রতীকটি আলতো চাপুন (বাম এবং ডান দিক থেকে দুটি অর্ধ বৃত্ত সহ একটি কাঠির মতো দেখায়), সেটিংস আইকনটি (গিয়ার বা ফুলের মতো দেখায়) আলতো চাপুন, তারপরে আলতো চাপুন tap Wi-Fi সক্ষমতা চালু করতে 'ওয়্যারলেস'।
- দ্রষ্টব্য: প্রিন্টারটি যদি এখনও Wi-Fi নেটওয়ার্কের সাথে সংযুক্ত না থাকে তবে Wi-Fi সক্ষমতার সক্রিয়করণটি 'ওয়্যারলেস সেটআপ উইজার্ড' চালু করবে। আপনার যদি Wi-Fi এর সাথে সংযোগ স্থাপন করতে হয় তবে ওয়্যারলেস সেটআপ উইজার্ডটি চালু করার পরে পর্দার নির্দেশাবলী অনুসরণ করুন।
প্রিন্টার ড্রাইভার বা ফার্মওয়্যার পুরানো
প্রিন্টার ড্রাইভার এবং ফার্মওয়্যার আপডেট করার প্রয়োজন হতে পারে। এই প্রিন্টারের জন্য, আপডেটগুলিতে পাওয়া যেতে পারে এইচপি ওয়েবসাইট । আপডেটগুলি ডাউনলোড করতে ড্রপ-ডাউন মেনুগুলিতে সঠিক অপারেটিং সিস্টেম এবং সংস্করণ নির্বাচন করা নিশ্চিত করুন। আপনি 'ড্রাইভার' এবং 'ফার্মওয়্যার' বিভাগগুলি দেখতে পাবেন। বিকল্পগুলি প্রসারিত করতে প্রতিটি বিভাগের ডানদিকে প্লাস চিহ্নে ক্লিক করুন এবং তারপরে আপনার প্রিন্টার আপডেট করতে প্রতিটি বিভাগের নীল 'ডাউনলোড' বোতামটি ক্লিক করুন। ফাইলগুলি ডাউনলোড করার পরে, ইনস্টলারটি চালু করুন এবং নির্দেশাবলী অনুসরণ করুন। আপনার কম্পিউটার এবং আপনার প্রিন্টারটিকে পুনরায় চালু করতে হতে পারে, সুতরাং আপনি বর্তমানে যে কোনও ফাইলের উপর কাজ করছেন তা সংরক্ষণ করতে ভুলবেন না।
প্রতিক্রিয়াবিহীন টাচস্ক্রীন
প্রিন্টারের টাচস্ক্রিন সাড়া দিচ্ছে না।
ক্র্যাকড বা ছিন্নভিন্ন স্ক্রিন
যদি আপনার স্ক্রিনটি ফাটল বা ছিন্নবিচ্ছিন্ন হয় তবে এটি প্রত্যাশার মতো সাড়া ফেলতে পারে না। প্রিন্টারের টাচস্ক্রিন প্রতিস্থাপনের নির্দেশাবলীর জন্য, দেখুন টাচস্ক্রিন প্রতিস্থাপন গাইড ।
হিমশীতল স্ক্রিন
যদি পর্দা হিমশীতল হয় তবে প্রিন্টারটি পুনরায় চালু করার চেষ্টা করুন। আপনি যদি পর্দাটি কালো অবস্থায় থাকে বা অনুভূমিক রেখা থাকে তবে আপনি মুদ্রকটি পুনরায় চালু করতে চাইতে পারেন। প্রিন্টারটি পুনঃসূচনা করতে, পাওয়ার আউটলেট থেকে প্রিন্টারটি প্লাগ করুন, 20 সেকেন্ড অপেক্ষা করুন, তারপরে স্ক্রিনটি চালু আছে কিনা তা দেখার জন্য প্লাগটি পুনরায় সংযুক্ত করুন। মুদ্রকটি পুনরায় চালু করার পরে যদি পর্দা প্রতিক্রিয়া না করে তবে পর্দাটি প্রতিস্থাপনের প্রয়োজন হতে পারে। আপনি অনুসরণ করতে পারেন টাচস্ক্রিন প্রতিস্থাপন গাইড টাচস্ক্রিন প্রতিস্থাপনের জন্য নির্দেশাবলী জন্য।
পুরানো ফার্মওয়্যার
এটি সম্ভব যে ফার্মওয়্যারটি আপডেট করা দরকার। এই প্রিন্টারের জন্য, আপডেটগুলি এটিতে পাওয়া যাবে এইচপি ওয়েবসাইট । আপডেটগুলি ডাউনলোড করতে ড্রপ-ডাউন মেনুগুলিতে সঠিক অপারেটিং সিস্টেম এবং সংস্করণ নির্বাচন করুন।