কম্পিউটার মাদারবোর্ড প্রতিস্থাপন
মাদারবোর্ড প্রতিস্থাপনের জন্য প্রয়োজনীয় সঠিক পদক্ষেপগুলি মাদারবোর্ড এবং কেসের নির্দিষ্টকরণগুলি, সংযুক্ত হওয়ার জন্য পেরিফেরিয়াল উপাদানগুলি এবং এগুলি নির্ভর করে। সাধারণ কথায়, প্রক্রিয়াটি বেশ সহজ, যদি সময়সাপেক্ষ থাকে:
- সমস্ত তারের সংযোগ বিচ্ছিন্ন করুন এবং বর্তমান মাদারবোর্ড থেকে সমস্ত সম্প্রসারণ কার্ড সরিয়ে দিন।
- পুরানো মাদারবোর্ড সুরক্ষিত এবং মাদারবোর্ড সরান এমন স্ক্রুগুলি সরান।
- আপনি যদি সিপিইউ এবং / অথবা মেমরিটি পুনরায় ব্যবহার করছেন তবে এগুলি পুরানো মাদারবোর্ড থেকে সরান এবং নতুনটিতে ইনস্টল করুন।
- পুরানো ব্যাক-প্যানেল I / O টেমপ্লেটটি নতুন মাদারবোর্ডের সরবরাহিত টেম্পলেটটির সাথে প্রতিস্থাপন করুন।
- নতুন মাদারবোর্ডের মাউন্টিং গর্তগুলির সাথে মেলে প্রয়োজন হিসাবে মাদারবোর্ড মাউন্টিং পোস্টগুলি সরান এবং ইনস্টল করুন।
- নতুন মাদারবোর্ড ইনস্টল করুন এবং এটি সমস্ত মাউন্ট গর্তের অবস্থানগুলিতে স্ক্রু দিয়ে সুরক্ষিত করুন।
- সমস্ত সম্প্রসারণ কার্ড পুনরায় ইনস্টল করুন এবং তারগুলি পুনরায় সংযুক্ত করুন।
শয়তান বিবরণে আছে। এই বিভাগের বাকী অংশে, আমরা মাদারবোর্ড ইনস্টল করার এবং সমস্ত সংযোগগুলি সঠিকভাবে তৈরি করার প্রক্রিয়াটি বর্ণনা করব।
আগেরটা আগে
প্লাগ ইন করার সময় কিন্ডার ফায়ার টি চার্জ জিতেছেএই ধারাবাহিকতায়, আমরা ধরে নেব যে আপনি ইতিমধ্যে প্রসেসর এবং সিপিইউ কুলার ইনস্টল করে মাদারবোর্ডকে জনপ্রিয় করেছেন ( কম্পিউটার প্রসেসর ) এবং ( কম্পিউটার স্মৃতি )। খুব অল্প ব্যতিক্রম সহ, ক্ষেত্রে ক্ষেত্রে মাদারবোর্ড ইনস্টল করার আগে প্রসেসর এবং মেমরি ইনস্টল করা সহজ এবং নিরাপদ।
শুরু হচ্ছে
আপনি জিনিস ছিন্ন করতে শুরু করার আগে নিশ্চিত হয়ে নিন যে আপনার সমস্ত গুরুত্বপূর্ণ ডেটার মধ্যে কমপক্ষে একটি ভাল ব্যাকআপ রয়েছে। আপনার উইন্ডোজ এবং অ্যাপ্লিকেশনগুলির ব্যাক আপ করার বিষয়ে চিন্তা করার দরকার নেই যদিও আপনার মেল ক্লায়েন্ট, ব্রাউজার এবং আরও কিছু জন্য কনফিগারেশন তথ্যের ব্যাকআপ নেওয়া উচিত কারণ আপনি যদি কোনও পুরানো মাদারবোর্ডকে অভিন্ন নতুন মাদারবোর্ডের সাথে প্রতিস্থাপন না করেন তবে আপনি স্ক্র্যাচ থেকে উইন্ডোজ এবং সমস্ত অ্যাপ্লিকেশন পুনরায় ইনস্টল করা প্রয়োজন।
সিস্টেম থেকে সমস্ত তারের এবং বাহ্যিক পেরিফেরিয়াল সংযোগ বিচ্ছিন্ন করুন এবং এটি একটি সমতল, ভাল-আলোকিত কাজের জায়গায় সরান রান্নাঘরের টেবিলটি traditionalতিহ্যগত, যেমনটি আমরা আগেই বলেছি। আপনি যদি সম্প্রতি সিস্টেমটি পরিষ্কার না করেছেন, আপনি কাজ শুরু করার আগে এটি একটি সম্পূর্ণ পরিষ্কার করুন।
তিনি পেয়েছেন, পোশাক পাতেন এবং ঝর্ণা পেয়েছেন
যদিও প্রয়োজন অনুসারে আমরা মাদারবোর্ড ইনস্টল করার জন্য একটি বিশেষ ক্রম বর্ণনা করি, তবে যদি সেটির থেকে চলে যাওয়ার কোনও অর্থ হয় তবে আপনার সেই অনুক্রমটি অনুসরণ করার দরকার নেই। ক্ষেত্রে মাদারবোর্ড ইনস্টল করার পরে এক্সপেনশন কার্ড ইনস্টল করার মতো কিছু পদক্ষেপ অবশ্যই আমাদের বর্ণিত ক্রম হিসাবে গ্রহণ করা উচিত, কারণ একটি পদক্ষেপ সম্পূর্ণ করা অন্যটি সম্পূর্ণ করার পূর্বশর্ত। তবে সঠিক ক্রমটি বেশিরভাগ পদক্ষেপের জন্য গুরুত্বপূর্ণ নয়। আপনি মাদারবোর্ডটি ইনস্টল করার সাথে সাথে সিক্যুয়েন্সের বিষয়টি গুরুত্বপূর্ণ হবে obvious
কেস থেকে অ্যাক্সেস প্যানেল (গুলি) সরান, মাদারবোর্ড থেকে সমস্ত তারের সংযোগ বিচ্ছিন্ন করুন এবং মাদারবোর্ডকে কেস থেকে সুরক্ষিত সমস্ত স্ক্রুগুলি সরিয়ে দিন। বিদ্যুৎ সরবরাহ স্পর্শ করে নিজেকে মাটি। কেসটির সামনের দিকে মাদারবোর্ডটি সামান্য দিকে স্লাইড করুন, এটিকে সোজা বাইরে তুলুন এবং এটিকে টেবিলের শীর্ষে বা অন্য কোনও ননকন্ডাকটিভ পৃষ্ঠের পাশে রাখুন।
মামলার প্রস্তুতি চলছে
মাদারবোর্ড অপসারণ করা আরও ময়লা প্রকাশ করতে পারে। যদি তা হয়, আপনি আরও এগিয়ে যাওয়ার আগে সেই ময়লা অপসারণ করতে একটি ব্রাশ এবং ভ্যাকুয়াম ক্লিনার ব্যবহার করুন।
প্রতিটি মাদারবোর্ড একটি ব্যাক-প্যানেল আই / ও টেম্পলেট নিয়ে আসে। নতুন মাদারবোর্ডে বর্তমান টেমপ্লেটটি পোর্ট লেআউটের সাথে মেলে না হলে আপনার পুরানো টেম্পলেটটি সরিয়ে ফেলতে হবে। আই / ও টেমপ্লেটটিকে ক্ষতি না করেই মুছে ফেলার সেরা উপায় (বা কেস) হ'ল স্ক্রু ড্রাইভারের হ্যান্ডেলটি কেসটির বাইরে থেকে টেমপ্লেট পর্যন্ত টেমপ্লেট সমর্থন করার জন্য টেমপ্লেটের বিরুদ্ধে টেম্পলেটটির বিরুদ্ধে হালকাভাবে চাপতে হয় your স্ন্যাপস আউট যদি পুরানো মাদারবোর্ডটি এখনও ভাল থাকে তবে পরে ব্যবহারের জন্য পুরানো টেমপ্লেটটি এটি দিয়ে দিন।
নতুন মাদারবোর্ডের ব্যাক-প্যানেল আই / ও পোর্টগুলির সাথে নতুন আই / ও টেমপ্লেটের সাথে তুলনা করুন যাতে তারা মিলছে কিনা তা নিশ্চিত করুন। তারপরে নতুন টেমপ্লেটটি জায়গায় টিপুন। কেসটির অভ্যন্তর থেকে কাজ করা, আই / ও টেম্পলেটটির নীচের, ডান এবং বাম প্রান্তগুলিকে ম্যাচিং কেস কাটআউট দিয়ে সারিবদ্ধ করুন। আই / ও টেমপ্লেটটি যথাযথভাবে স্থাপন করা হলে, কাটআউটে বসার জন্য প্রান্তগুলি বরাবর আলতো চাপুন, যেমনটি দেখানো হয়েছে চিত্র 4-15 । এটি জায়গায় স্ন্যাপ করা উচিত, যদিও এটি সঠিকভাবে সিটে উঠতে কখনও কখনও বেশ কয়েকটি প্রচেষ্টা প্রয়োজন। স্ক্রু ড্রাইভার বা বাদামের চালকের হ্যান্ডেল সহ টেমপ্লেটের প্রান্তের বিরুদ্ধে আলতো চাপতে এটি প্রায়শই সহায়ক।

চিত্র 4-15: জায়গায় নতুন আই / ও টেমপ্লেট টিপুন
একটি সামান্য নমনীয়তা একটি খারাপ জিনিস হতে পারে
আই / ও টেমপ্লেটটি বসার সময় বাঁক না দেওয়ার বিষয়ে সতর্ক থাকুন। টেমপ্লেট গর্তগুলি মাদারবোর্ড I / O প্যানেলের বহিরাগত পোর্ট সংযোগকারীগুলির সাথে একত্রিত হওয়া দরকার। যদি টেমপ্লেটটি আরও সামান্য বাঁকানো হয় তবে মাদারবোর্ডটি সঠিকভাবে বসানো কঠিন হতে পারে।
আপনি I / O টেমপ্লেটটি ইনস্টল করার পরে, মাদারবোর্ডটিকে সাবধানে স্লাইড করুন, তা নিশ্চিত করে যে মাদারবোর্ডের পিছনের প্যানেল সংযোগকারীগুলি I / O টেমপ্লেটের সাথে সম্পর্কিত গর্তগুলির সাথে দৃly়ভাবে যোগাযোগ করছে contact ক্ষেত্রে স্ট্যান্ডঅফ মাউন্টিং পজিশনের সাথে মাদারবোর্ডের মাউন্টিং গর্তগুলির অবস্থানগুলির সাথে তুলনা করুন। একটি সহজ পদ্ধতি হ'ল মাদারবোর্ডটিকে অবস্থানে রাখুন এবং তার নীচে সম্পর্কিত স্ট্যান্ডঅফ অবস্থান চিহ্নিত করতে প্রতিটি মাদারবোর্ডের মাউন্ট গর্তের মাধ্যমে একটি অনুভূত-টিপ পেন প্রবেশ করান।
কোনও হোল মিস করবেন না
আপনি যদি সহজভাবে মাদারবোর্ডের দিকে তাকান তবে সমস্ত বিশৃঙ্খলার কোনও একটি মাউন্ট গর্ত মিস করা সহজ। আমরা সাধারণত মাদারবোর্ডকে একটি হালকা পর্যন্ত ধরে রাখি যা মাউন্টিং গর্তগুলি আলাদাভাবে দাঁড় করিয়ে দেয়।
যে কোনও অপ্রয়োজনীয় ব্রাসের স্ট্যান্ডফলগুলি সরান এবং প্রতিটি মাদারবোর্ডের মাউন্টিং গর্তের সংশ্লিষ্ট স্ট্যান্ডঅফ না হওয়া পর্যন্ত অতিরিক্ত স্ট্যান্ডঅফগুলি ইনস্টল করুন। যদিও আপনি আপনার আঙ্গুলগুলি বা সুইডেনোজ প্লাইয়ারগুলি ব্যবহার করে স্ট্যান্ডঅফগুলিতে স্ক্রু করতে পারেন তবে 5 মিমি বাদামের চালক ব্যবহার করা অনেক সহজ এবং দ্রুত চিত্র 4-16 । স্ট্যান্ডঅফসটি আঙুল-আঁটসাঁট করে আঁকুন, তবে সেগুলি বেশি পরিমাণে চাপবেন না। নটড্রাইভারের সাথে খুব বেশি টর্ক প্রয়োগ করে থ্রেডগুলি সরানো সহজ।

চিত্র 4-16: প্রতিটি মাউন্টিং পজিশনে একটি ব্রাস স্ট্যান্ডঅফ ইনস্টল করুন
কোনও স্ট্যান্ডঅফ মিস করবেন না
একেবারে নিশ্চিত করুন যে প্রতিটি স্ট্যান্ডঅফ একটি মাদারবোর্ডের মাউন্টিং গর্তের সাথে মেলে। যদি আপনি এমন কোনও সন্ধান পান যা এটি না করে তবে এটি সরিয়ে ফেলুন। একটি 'অতিরিক্ত' স্থির জায়গায় রেখে শর্ট সার্কিটের কারণ হতে পারে যা মাদারবোর্ড এবং / অথবা অন্যান্য উপাদানগুলির ক্ষতি করতে পারে।
একবার আপনি সমস্ত স্ট্যান্ডঅফগুলি ইনস্টল করার পরে, প্রতিটি মাদারবোর্ড মাউন্টিং গর্তের একটি সমতুল্য স্টাফ রয়েছে এবং যা কোনও মাদারবোর্ডের মাউন্টিং গর্তের সাথে মিল নয় এমন কোনও স্ট্যান্ডঅফ ইনস্টল করা হয়নি তা যাচাই করার জন্য একটি চূড়ান্ত চেক করুন। চূড়ান্ত চেক হিসাবে, আমরা সাধারণত মাদারবোর্ডকে উপরের অবস্থানে রেখেছি, যেমনটি দেখানো হয়েছে চিত্র 4-17 , এবং প্রতিটি মাদারবোর্ডের মাউন্টিং গর্তের নীচে নীচে একটি স্ট্যান্ডঅফ ইনস্টল রয়েছে তা নিশ্চিত করার জন্য নীচে দেখুন।

চিত্র 4-17: যাচাই করুন যে প্রতিটি মাদারবোর্ড মাউন্টিং গর্তের জন্য একটি স্ট্যান্ডঅফ ইনস্টল করা আছে এবং কোনও অতিরিক্ত স্ট্যান্ডঅফ ইনস্টল করা হয়নি
কলম এবং কালি
আপনি যাচাই করতে পারেন যে কাগজের বড় টুকরোতে মাদারবোর্ড ফ্ল্যাট রেখে এবং কাগজে সমস্ত মাদারবোর্ড মাউন্টিং গর্ত চিহ্নিত করার জন্য একটি অনুভূত-টিপ কলম ব্যবহার করে সমস্ত স্ট্যান্ডঅফগুলি সঠিকভাবে ইনস্টল করা আছে। তারপরে কোনও একটিটিকে সংশ্লিষ্ট স্ট্যান্ডঅফের সাথে লাইন করুন এবং স্ট্যান্ডঅফ কাগজটি পাঙ্কচার হওয়া পর্যন্ত নীচে চাপুন। কাগজটি সারিবদ্ধ করার জন্য দ্বিতীয় স্ট্যান্ডঅফ দিয়ে একই করুন এবং তারপরে প্রতিটি স্ট্যান্ডঅফের চারপাশে কাগজের ফ্ল্যাটটি টিপুন। আপনি যদি স্ট্যান্ডঅফগুলি সঠিকভাবে ইনস্টল করেন তবে প্রতিটি চিহ্নটি পাঙ্কচার হবে এবং যেখানে কোনও চিহ্ন নেই সেখানে কোনও পাঙ্কচার হবে না।
আসন এবং মাদারবোর্ড সুরক্ষিত
আপনি যদি ইতিমধ্যে মাদারবোর্ডে প্রসেসর এবং মেমরি ইনস্টল না করে থাকেন তবে এগিয়ে যাওয়ার আগে এটি করুন। দেখা কম্পিউটার প্রসেসর এবং কম্পিউটার স্মৃতি বিস্তারিত নির্দেশাবলীর জন্য
ক্ষেত্রে হিসাবে মাদারবোর্ড স্লাইড করুন চিত্র 4-18 । I / O টেমপ্লেটে সংশ্লিষ্ট গর্তগুলির সাথে পিছনে প্যানেল I / O সংযোগকারীগুলিকে সাবধানে সারিবদ্ধ করুন এবং মাদারবোর্ডের মাউন্টিং গর্তগুলি যতক্ষণ না আপনি আগে ইনস্টল করেছেন সেই স্ট্যান্ডঅফগুলি অবধি সামনের দিকে স্লাইড করুন। কোনও ক্ষতি ছাড়াই সংশ্লিষ্ট গ্রাউন্ডিং ট্যাবগুলির নীচে পিছনে প্যানেল সংযোগকারীগুলিকে সহজেই স্লিপ করতে আপনার আই / ও টেমপ্লেটের দিকে মাদারবোর্ডটি কিছুটা নিচু করার প্রয়োজন হতে পারে। একেবারে নিশ্চিত করুন যে কোনও গ্রাউন্ডিং ট্যাব আই / ও প্যানেলের জ্যাকগুলিতে প্রবেশ করছে না। ইউএসবি পোর্টগুলি বিশেষত এই সমস্যার ঝুঁকিতে রয়েছে এবং গ্রাউন্ডিং ট্যাবযুক্ত একটি ইউএসবি পোর্ট মাদারবোর্ডের সংক্ষিপ্তসার এবং সিস্টেমটিকে বুট করা থেকে বিরত রাখতে পারে।

চিত্র 4-18: মাদারবোর্ডকে অবস্থানে স্লাইড করুন
কোনও ছিদ্র বা স্ট্যান্ডঅফস মিস করবেন না (সত্যিই)
প্রতিটি মাউন্টিং গর্তের জন্য একটি ব্রাস স্ট্যান্ডঅফ ইনস্টল করা আছে এবং যেখানে কোনও মাউন্ট গর্ত নেই সেখানে কোনও ব্রাস স্ট্যান্ডঅফ ইনস্টল করা হয়েছে না তা নিশ্চিত করার জন্য আরও একবার পরীক্ষা করে দেখুন। আমাদের প্রযুক্তিগত পর্যালোচকদের একজন মাদারবোর্ড দ্বারা আচ্ছাদিত সমস্ত অব্যবহৃত স্ট্যান্ডঅফ পজিশনে, বিশেষত সম্প্রসারণ স্লটের কাছাকাছি অবস্থিত, সাদা নাইলন স্ট্যান্ডঅফগুলি দৈর্ঘ্য অনুসারে ছাঁটাই করার পরামর্শ দেন। অন্য একটি কাঠের চপস্টিকের সেট ব্যবহার করে। এটি করা মাদারবোর্ডকে আরও সমর্থন সরবরাহ করে, এটি কম সম্ভাবনা তৈরি করে যখন আপনি যখন পুনরাবৃত্তাকারী সম্প্রসারণ কার্ডটি বসছেন তখন আপনি মাদারবোর্ডকে ক্র্যাক করবেন।
আপনি মাদারবোর্ডটি সুরক্ষিত করার আগে, দেখানো হয়েছে যে, প্যাক-প্যানেল I / O সংযোগকারীগুলি I / O টেমপ্লেটের সাথে সঠিকভাবে সঙ্গী করেছে তা যাচাই করুন চিত্র 4-19 । I / O টেমপ্লেটে ধাতব ট্যাব রয়েছে যা ব্যাক-প্যানেল I / O সংযোগকারীদের গ্রাউন্ড করে। নিশ্চিত হয়ে নিন যে এই ট্যাবগুলির কোনওটিই কোনও বন্দর সংযোগকারীতে প্রবেশ করছে না। সেরাভাবে একটি ত্রুটিযুক্ত ট্যাবটি বন্দরটিকে অব্যবহারযোগ্যভাবে অবরুদ্ধ করে blocks

চিত্র 4-19: যাচাই করুন যে পিছনের প্যানেল সংযোগকারীগুলি I / O টেমপ্লেটের সাথে পরিষ্কারভাবে সঙ্গী করে
আইটিউনস ব্যতীত অক্ষম আইপ্যাড কীভাবে ঠিক করবেন
আপনি মাদারবোর্ডে অবস্থান এবং যাচাইয়ের পরে I / O সংযোগকারীগুলি I / O টেমপ্লেটের সাহায্যে পরিষ্কারভাবে সাথী হন, সংশ্লিষ্ট স্ট্যান্ডঅফটিতে একটি মাউন্ট গর্তের মাধ্যমে একটি স্ক্রু প্রবেশ করান, যেমন দেখানো হয়েছে চিত্র 4-20 ।

চিত্র 4-20: মাদারবোর্ড সুরক্ষিত করতে সমস্ত মাউন্ট গর্তে স্ক্রু ইনস্টল করুন
আপনি দু'টি স্ক্রু প্রবেশ না করা পর্যন্ত আপনার মাদারবোর্ডকে যথাযথভাবে রাখার জন্য চাপ প্রয়োগ করতে হবে।
আপনার যদি সমস্ত গর্ত এবং স্ট্যান্ডঅফগুলি সারিবদ্ধভাবে পেতে সমস্যা হয় তবে বিপরীত কোণে দুটি স্ক্রু butোকান তবে সেগুলি পুরোপুরি আঁকবেন না। স্ট্যান্ডঅফসের সাথে সমস্ত গর্তের সাথে মাইনবোর্ডটিকে প্রান্তিককরণের জন্য টিপে এক হাত ব্যবহার করুন। তারপরে আরও একটি বা দুটি স্ক্রু sertোকান এবং তাদের পুরোপুরি শক্ত করুন। সমস্ত স্ট্যান্ডঅফগুলিতে স্ক্রু andুকিয়ে এবং আরও শক্ত করে মাদারবোর্ড মাউন্ট করা শেষ করুন।
মিসিলাইনমেন্টের সাথে ডিল করছেন
শীর্ষ মানের মাদারবোর্ড এবং কেস সহ সমস্ত গর্ত পুরোপুরি লাইন আপ করে। সস্তা পণ্য সহ, এটি সর্বদা সত্য নয়। সময়ে, আমরা মাদারবোর্ডটি সুরক্ষিত করতে কেবল কয়েকটি স্ক্রু ব্যবহার করতে বাধ্য হয়েছিলাম। আমরা মাদারবোর্ডকে শারীরিকভাবে সমর্থন করতে এবং সমস্ত গ্রাউন্ডিং পয়েন্টগুলি বাস্তবে ভিত্তি করে আছে কিনা তা নিশ্চিত করতে আমরা উভয়কেই ব্যবহার করতে পছন্দ করি তবে আপনি যদি সমস্ত গর্তগুলি সারিবদ্ধভাবে সজ্জিত না করতে পারেন তবে কেবলমাত্র আপনার মতো স্ক্রুগুলি ইনস্টল করুন করতে পারা.
সামনের প্যানেল স্যুইচ এবং সূচক তারগুলি সংযুক্ত করা হচ্ছে
একবার মাদারবোর্ড সুরক্ষিত হয়ে গেলে, পরবর্তী পদক্ষেপটি হ'ল সামনের প্যানেলটির স্যুইচ এবং ইন্ডিকেটর কেবলগুলি মাদারবোর্ডে সংযুক্ত করা। সামনের প্যানেল কেবলগুলি সংযুক্ত করার আগে, তারগুলি পরীক্ষা করুন। প্রতিটি সংযোজকের বর্ণনামূলক লেবেল দেওয়া উচিত উদাহরণস্বরূপ, 'পাওয়ার,' 'রিসেট,' এবং 'এইচডিডি এলইডি।' (যদি তা না হয় তবে কোন স্যুইচ বা সূচকটি এটিতে সংযুক্ত রয়েছে তা নির্ধারণের জন্য আপনাকে প্রতিটি তারের পিছনে কেসটির সম্মুখভাগে চিহ্নিত করতে হবে)) মাদারবোর্ডের সম্মুখ-প্যানেল সংযোগকারী পিনের সাথে এই বিবরণগুলি মেলে যাতে নিশ্চিত হয়ে যায় যে আপনি সঠিকটি সংযোগ করছেন উপযুক্ত পিনের তারের। চিত্র 4-21 পাওয়ার স্যুইচ, রিসেট স্যুইচ, পাওয়ার এলইডি এবং হার্ড ড্রাইভ অ্যাক্টিভিটি এলইডি সংযোগকারীগুলির জন্য সাধারণ পিনআউটগুলি দেখায়।
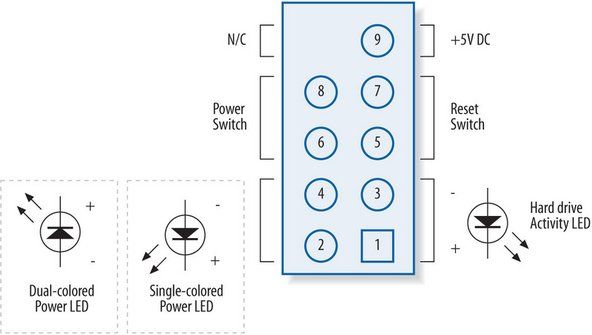
চিত্র 4-21: সাধারণত সম্মুখ প্যানেল সংযোগকারী পিনআউটস (ইন্টেল কর্পোরেশনের চিত্র সৌজন্যে)
তোমার নিজের পথে চল
এই নমুনা পিনআউটগুলি একটি নির্দিষ্ট মাদারবোর্ডের জন্য: ইন্টেল ডি 865PERL। আপনার মাদারবোর্ড বিভিন্ন পিনআউট ব্যবহার করতে পারে, তাই তারগুলি সংযুক্ত করার আগে সঠিক পিনআউটগুলি যাচাই করার বিষয়টি নিশ্চিত করুন।
- পাওয়ার স্যুইচ এবং রিসেট স্যুইচ সংযোগকারীগুলিকে মেরুকৃত করা হয় না এবং উভয় দিকনির্দেশে সংযুক্ত করা যায়।
- হার্ড ড্রাইভ ক্রিয়াকলাপ এলইডি মেরুকৃত, এবং পিন 3 এর স্থল (সাধারণত কালো) তার এবং পিন 1-এ সংকেত (সাধারণত লাল বা সাদা) তারের সাথে যুক্ত হওয়া উচিত।
- অনেক মাদারবোর্ড দুটি পাওয়ার এলইডি সংযোগকারী সরবরাহ করে, একটি যা 2-পজিশন পাওয়ার এলইডি তারের গ্রহণ করে এবং অপরটি 3 ও পজিশনের পাওয়ার এলইডি তারের সাথে 1 এবং 3 পজিশনের তারের সাথে স্বীকৃতি দেয় appropriate পাওয়ার এলইডি সংযোগকারীগুলি সাধারণত দ্বৈত মেরুযুক্ত হয় এবং একক রঙের (সাধারণত সবুজ) পাওয়ার এলইডি বা একটি দ্বৈত-বর্ণ (সাধারণত সবুজ / হলুদ) এলইডি সমর্থন করতে পারে।
স্ট্যান্ডার্ডগুলি সম্পর্কে দুর্দান্ত জিনিসটি তাদের মধ্যে অনেক বেশি
যদিও ইন্টেল একটি স্ট্যান্ডার্ড ফ্রন্ট-প্যানেল সংযোগকারী ব্লককে সংজ্ঞায়িত করেছে এবং তার নিজস্ব মাদারবোর্ডগুলির জন্য সেই মানটি ব্যবহার করে, অন্য কয়েকটি মাদারবোর্ড নির্মাতারা সেই মানটি মেনে চলে। তদনুসারে, একটি ইন্টেল-স্ট্যান্ডার্ড মনোলিথিক সংযোজক ব্লক সরবরাহ করার পরিবর্তে যে মাদারবোর্ডগুলি ইন্টেল স্ট্যান্ডার্ডটি অনুসরণ করে না তাদের জন্য অকেজো হবে, বেশিরভাগ ক্ষেত্রে নির্মাতারা প্রতিটি স্যুইচ এবং সূচকটির জন্য পৃথক 1-, 2- বা 3-পিন সংযোজক সরবরাহ করে।
একবার আপনি প্রতিটি তারের জন্য যথাযথ ওরিয়েন্টেশন নির্ধারণ করার পরে, পাওয়ার স্যুইচ, রিসেট স্যুইচ, পাওয়ার এলইডি এবং হার্ড ড্রাইভ ক্রিয়াকলাপ এলইডি সংযুক্ত করুন, যা দেখানো হয়েছে চিত্র 4-22 । সমস্ত ক্ষেত্রে মাদারবোর্ডে প্রতিটি সংযোজকের জন্য কেবল থাকে না, এবং সমস্ত মাদারবোর্ডের কেস দ্বারা সরবরাহিত সমস্ত তারের সংযোগকারী নেই। উদাহরণস্বরূপ, কেসটি স্পিকার তারের সরবরাহ করতে পারে তবে মাদারবোর্ডের একটি বিল্ট-ইন স্পিকার থাকতে পারে এবং বাহ্যিক স্পিকারের জন্য কোনও সংযোগ নেই। বিপরীতভাবে, মাদারবোর্ড বৈশিষ্ট্যগুলির জন্য যেমন চ্যাসিস ইন্ট্রিউশন সংযোগকারী সংযোগকারী সরবরাহ করতে পারে, যার জন্য সেই সংযোগকারীগুলি অব্যবহৃত হওয়ার ক্ষেত্রে কোনও সম্পর্কিত তারের উপস্থিতি নেই।

চিত্র 4-22: সামনের প্যানেল স্যুইচ এবং সূচক তারগুলি সংযুক্ত করুন
থ্রি টু টু উইন্ড গো
কখনও কখনও আপনি এমন একটি পরিস্থিতির মুখোমুখি হন যেখানে একটি 2-তারের কেবলটিতে 3-পিন সংযোগকারী থাকে, তারগুলি পিন 1 এবং 3 এর সাথে সংযুক্ত থাকে তবে যদি মাদারবোর্ডের সাথে একই সংযোগকারী থাকে তবে সমস্যা নেই, তবে কখনও কখনও সেই তারের সাথে সংযোগ স্থাপন করা প্রয়োজন দুটি সংলগ্ন পিন সহ একটি মাদারবোর্ড সংযোগকারী। কিছু মাদারবোর্ডগুলি বিকল্প 3-পিন সংযোগকারী সরবরাহ করে তবে অনেকগুলি তা দেয় না। সেক্ষেত্রে সর্বোত্তম সমাধান হ'ল একটি তীক্ষ্ণ ছুরি বা কাঁচি ব্যবহার করে 3-পিন সংযোজককে অর্ধেক করে কেটে আলাদা আলাদা সংযোজকগুলির সাথে আপনাকে দুটি তার দিয়ে রেখে দিন।
আপনি যখন সামনের প্যানেল কেবলগুলি সংযুক্ত করছেন, প্রথমবার এটি ঠিক করার চেষ্টা করুন, তবে এটি ভুল হওয়ার বিষয়ে খুব বেশি চিন্তা করবেন না। পাওয়ার স্যুইচ তারের ব্যতীত, যা সিস্টেমটি শুরু করার জন্য অবশ্যই যথাযথভাবে সংযুক্ত থাকতে হবে, অন্য ফ্রন্ট-প্যানেল স্যুইচ এবং সূচক কেবলগুলির কোনওটিই অপরিহার্য নয় এবং এগুলি ভুল সংযোগ স্থাপনের ফলে সিস্টেমের ক্ষতি হবে না। সুইচ কেবলগুলি — পাওয়ার এবং রিসেট পোলারাইজড হয় না। কোন পিনটি সিগন্যাল এবং কোন স্থল তা নিয়ে চিন্তা না করে আপনি এগুলি উভয় দিকেই সংযুক্ত করতে পারেন। আপনি যদি কোনও এলইডি কেবলটি পিছনের দিকে সংযুক্ত করেন তবে সবচেয়ে খারাপটি ঘটে তা হ'ল এলইডি আলো জ্বলে না। বেশিরভাগ ক্ষেত্রে একটি সাধারণ তারের রঙ, সাধারণত কালো, স্থল জন্য এবং সংকেতের জন্য একটি রঙিন তার ব্যবহার করে।
সামনের প্যানেল পোর্টগুলি সংযুক্ত করা হচ্ছে
বেশিরভাগ ক্ষেত্রে এক বা দুটি ফ্রন্টপ্যানেল ইউএসবি ২.০ পোর্ট সরবরাহ করা হয় এবং বেশিরভাগ মাদারবোর্ড সংশ্লিষ্ট অভ্যন্তরীণ ইউএসবি সংযোগকারীগুলি সরবরাহ করে। সামনের প্যানেলে ইউএসবি রুট করতে, আপনাকে অবশ্যই প্রতিটি সামনের প্যানেল ইউএসবি পোর্ট থেকে সংশ্লিষ্ট অভ্যন্তরীণ সংযোজকের সাথে একটি তারের সংযোগ করতে হবে। চিত্র 4-23 অভ্যন্তরীণ সম্মুখ প্যানেল ইউএসবি সংযোগকারীগুলির জন্য স্ট্যান্ডার্ড ইন্টেল পিনআউটগুলি দেখায়, যা বেশিরভাগ অন্যান্য মাদারবোর্ড নির্মাতারাও ব্যবহার করেন।

চিত্র 4-23: সাধারণ ফ্রন্ট-প্যানেল ইউএসবি সংযোগকারী পিনআউটস (ইন্টেল কর্পোরেশনের চিত্র সৌজন্যে)
কিছু ক্ষেত্রে স্ট্যান্ডার্ড ইন্টেল লেআউট ব্যবহার করে ইউএসবি হেডার পিনগুলি মাদারবোর্ডের সাথে সঙ্গতিপূর্ণ এমন একশব্দ 10-পিনের ইউএসবি সংযোগকারী সরবরাহ করে। এই জাতীয় ক্ষেত্রে, সামনের প্যানেল ইউএসবি পোর্টগুলি সংযুক্ত করা মাদারবোর্ডের শিরোনাম পিনগুলিতে একচেটিয়া সংযোগকারীকে প্লাগ করার একটি সহজ বিষয়। দুর্ভাগ্যক্রমে, কিছু ক্ষেত্রে এর পরিবর্তে আটটি পৃথক তারের সরবরাহ করা হয়, যার প্রতিটিই একটি সংযোগকারী রয়েছে। চিত্র 4-24 রবার্ট (শেষ অবধি) আটটি পৃথক তারের যথাযথ পিনের সাথে সংযুক্ত হয়ে দেখায়।

চিত্র 4-24: সামনের প্যানেল ইউএসবি কেবলগুলি সংযুক্ত করুন
ম্যানুয়াল দক্ষতা
হ্যাঁ, আমরা জানি এটি দেখতে যেমন রবার্ট শিরোনাম পিনগুলির মধ্যে একটি একক 4-পিন সংযোগকারী স্লাইড করছে তবে আমাদের বিশ্বাস করুন, সেগুলি চারটি পৃথক তার are আরেঘঃ সমস্ত তারগুলি সঠিকভাবে সংযুক্ত করার জন্য রবার্টের সবচেয়ে ভাল উপায়টি হ'ল তার আঙ্গুলের মধ্যে চারটি তারের একক সংযোজক হিসাবে প্রান্তিককৃত করা এবং তারপরে সংযোগকারীগুলির দলটিকে হেডার পিনগুলিতে স্লাইড করা। এবং চারটির দ্বিতীয় গ্রুপটি প্রথম সেটটির চেয়ে পিনগুলিতে উঠা অনেক কঠিন। আমাদের বেশ কয়েকটি প্রযুক্তি পর্যালোচক (আমরা কি কেবল এই বিষয়টি ভাবি নি?) পৃথক পিনগুলি সঠিকভাবে প্রান্তিককরণের জন্য, আপনার আঙ্গুলগুলিতে ধরে রাখার পরামর্শ দিয়েছিলাম, এবং একটি কেবল সংযুক্তকারী তৈরির স্থানে ধরে রাখার জন্য একটি ক্যাবল টাই ব্যবহার করে স্নিগ্ধ করা হয়েছে মূল স্বতন্ত্র সংযোজকগুলিকে আটকান।
যদি আপনার মাদারবোর্ড এবং কেস ফ্রন্ট-প্যানেল ফায়ারওয়্যার এবং / অথবা অডিও সংযোগকারীদের জন্য ব্যবস্থা করে থাকে তবে সংযোগকারী এবং তারগুলির পিনআউটগুলি মিলেছে কিনা তা নিশ্চিত করে এগুলি একইভাবে ইনস্টল করুন।
অপটিকাল ডিস্ক অডিও কেবল সম্পর্কে কী?
বছর আগে, অপটিকাল ড্রাইভ থেকে মাদারবোর্ড অডিও সংযোগকারী বা সাউন্ড কার্ডের সাথে একটি অডিও কেবল সংযোগ করা একটি প্রয়োজনীয় পদক্ষেপ ছিল, কারণ সিস্টেমগুলি সেই তারের মাধ্যমে অপটিকাল ড্রাইভ থেকে বিতরণ করা অ্যানালগ অডিও ব্যবহার করে। আপনি যদি তারটি সংযুক্ত না করেন তবে আপনি ড্রাইভ থেকে অডিও পাবেন না। সমস্ত সাম্প্রতিক অপটিকাল ড্রাইভ এবং মাদারবোর্ডগুলি ডিজিটাল অডিও সমর্থন করে, যা একটি উত্সর্গীকৃত অডিও কেবলের পরিবর্তে বাস জুড়ে সরবরাহ করা হয়। কয়েকটি অপটিকাল ড্রাইভ বা মাদারবোর্ডগুলির মধ্যে আজকাল একটি অ্যানালগ অডিও কেবল রয়েছে, কারণ একটি খুব কমই প্রয়োজন।
ডিজিটাল অডিওর জন্য সেটিংস যাচাই করতে, যা সাধারনত ডিফল্ট দ্বারা সক্রিয় করা হয়, অপটিকাল ড্রাইভের জন্য ডিভাইস বৈশিষ্ট্য পত্রকটি প্রদর্শন করতে উইন্ডোজ 2000 / এক্সপি ডিভাইস ম্যানেজার ব্যবহার করুন use 'ডিজিটাল সিডি অডিও সক্ষম করুন' চেকবক্সটি চিহ্নিত করা উচিত। যদি তা না হয় তবে ডিজিটাল অডিও সক্ষম করতে চেকবাক্সটি চিহ্নিত করুন। যদি চেকবক্সটি ধূসর হয়ে যায়, উপস্থিত না হয় বা পুনরায় বুটের পরে চেক থাকতে অস্বীকার করে তবে আপনার অপটিকাল ড্রাইভ এবং / অথবা আপনার মাদারবোর্ড ডিজিটাল অডিও সমর্থন করে না। সেক্ষেত্রে মাদারবোর্ডে বা আপনার সাউন্ড কার্ডের সিডি-রম অডিও সংযোগকারীটিতে ড্রাইভটি সংযুক্ত করতে আপনাকে এমপিসি এনালগ অডিও কেবল ব্যবহার করতে হবে। এছাড়াও, কিছু পুরানো অডিও অ্যাপ্লিকেশনগুলি ডিজিটাল অডিও সমর্থন করে না, এবং তাই সিস্টেম ডিজিটাল অডিও সমর্থন করে এমনকি এনালগ অডিও কেবল ইনস্টল করা প্রয়োজন।
অনেকগুলি আধুনিক অপটিকাল ড্রাইভ দুটি অডিও সংযোগকারী, একটি 4-পিন এমপিসি এনালগ অডিও সংযোগকারী এবং একটি 2-পিন ডিজিটাল অডিও সংযোজক সরবরাহ করে যা আপনি একটি সনি ফিলিপস ডিজিটাল ইন্টারফেস (এসপি / ডিআইএফ) অডিও সংযোগকারী বা একটি ডিজিটাল-ইন অডিও সংযোগকারীটিতে সংযুক্ত করতে পারেন আপনার মাদারবোর্ড বা সাউন্ড কার্ড আমরা পরামর্শ দিচ্ছি যে আপনি প্রয়োজনে কেবল অডিও কেবল ইনস্টল করুন। অন্যথায়, আপনি ছাড়া করতে পারেন।
ড্রাইভ ডেটা কেবলগুলি পুনরায় সংযুক্ত করুন
পরবর্তী পদক্ষেপটি মাদারবোর্ড ইন্টারফেসগুলিতে ড্রাইভ ডেটা কেবলগুলি পুনরায় সংযুক্ত করা হয়, যেমনটি দেখানো হয়েছে চিত্র 4-25 এবং চিত্র 4-26 । প্রতিটি ইন্টারফেস তারের যথাযথ ইন্টারফেসের সাথে সংযোগ স্থাপন করার বিষয়টি নিশ্চিত করুন। দেখা অপটিকাল ড্রাইভ এবং কঠিন চালানো বিস্তারিত জানার জন্য.
মৃত্যুর 4 টি লাইটের রিং

চিত্র 4-25: সিরিয়াল এটিএ ডেটা কেবল (গুলি) মাদারবোর্ড ইন্টারফেসের সাথে সংযুক্ত করুন

চিত্র 4-26: মাদারবোর্ড ইন্টারফেসের (টি) তে এটিএ ডেটা কেবল (গুলি) সংযুক্ত করুন
পরিচ্ছন্নতা গণনা
আপনি ড্রাইভ ডেটা কেবলগুলি সংযুক্ত করার পরে, কেবল সেগুলি looseিলে .ালাভাবে ফ্লপিং ছেড়ে যাবেন না। এটি কেবল অপেশাদার দেখাচ্ছে না, তবে বায়ু প্রবাহকে বাধাগ্রস্ত করতে পারে এবং অতিরিক্ত উত্তাপের কারণ হতে পারে। তারগুলি কেস থেকে সুরক্ষিত করার জন্য টেপ, তারের বন্ধন বা টিউর্যাপগুলি ব্যবহার করে ঝরঝরেভাবে তারগুলি টেক করুন। যদি প্রয়োজন হয় তবে কেবলগুলি অন্যান্য কেবল এবং বাধা ঘুরিয়ে আনতে অস্থায়ীভাবে সংযোগ বিচ্ছিন্ন করুন এবং একবারে যথাযথভাবে স্থাপন করার পরে সেগুলি পুনরায় সংযুক্ত করুন।
এটিএক্স পাওয়ার সংযোজকগুলি পুনরায় সংযুক্ত করুন
পরবর্তী পদক্ষেপটি হ'ল মাদারবোর্ডে বিদ্যুৎ সংযোগকারীদের পুনরায় সংযোগ করা। মেইন এটিএক্স পাওয়ার সংযোগকারী হ'ল একটি 20-পিন বা 24-পিন সংযোগকারী, সাধারণত মাদারবোর্ডের ডান সামনের প্রান্তের কাছে অবস্থিত। বিদ্যুৎ সরবরাহ থেকে আসা সংশ্লিষ্ট কেবলটি সন্ধান করুন, সংযোগকারীটির সাথে কেবল তারের সঠিকভাবে প্রান্তিককরণ রয়েছে কিনা তা যাচাই করুন, এবং কেবল যেমনটি সম্পূর্ণরূপে আসবে ততক্ষণ দৃ firm়ভাবে চাপুন, যেমনটি দেখানো হয়েছে চিত্র 4-27 । সংযোগকারীটির পাশের লকিং ট্যাবটি সকেটের উপরের নুবের উপরে স্ন্যাপ করা উচিত।

চিত্র 4-27: প্রধান এটিএক্স পাওয়ার সংযোজকটি সংযুক্ত করুন
অনুগ্রহ করে অাসন গ্রহন করুন
একেবারে নিশ্চিত করুন যে মেইন এটিএক্স পাওয়ার সংযোগকারী সম্পূর্ণরূপে আসন করেছে। আংশিক আসনযুক্ত সংযোগকারী সূক্ষ্ম সমস্যা সৃষ্টি করতে পারে যা সমস্যার সমাধান করা খুব কঠিন।
ফ্রান্সিসকো গার্সিয়া ম্যাকেদা থেকে পরামর্শ
কিছু পাওয়ার সাপ্লাই বর্তমানে 20- / 24-পিন সংযোজকের সাথে প্রেরণ করছে, যেখানে নিয়মিত 20-পিন সংযোজকটির এক প্রান্তে লকিং ট্যাব বা স্লাইডিং গ্রুভ রয়েছে end পাওয়ার সাপ্লাইতে এটিএক্সএক্স 12 ভি সংযোগকারীটির সাথে 4 টি-পিন সংযোগকারীও রয়েছে যা আপনি ট্যাব বা রেলগুলির সাথে স্নেপ করতে পারেন এবং 20-পিন সংযোজকটিতে স্লাইড করতে পারেন, এইভাবে এটি 24-পিন সংযোগকারীতে রূপান্তর করে। আমি এই ধরণের বিদ্যুৎ সরবরাহকে লোকেদের প্রত্যাখ্যান করতে দেখেছি কারণ তারা বুঝতে পারে না কীভাবে এটি কাজ করে: হয় তাদের 24-পিন বিদ্যুত সরবরাহ প্রয়োজন এবং 4-পিন সংযোজকটি আনল্যাচড হয় অথবা তাদের একটি 20-পিন বিদ্যুত সরবরাহ প্রয়োজন এবং 4 -পিন সংযোগকারী ল্যাচড হয়। উভয় ক্ষেত্রেই, তারা সংমিশ্রণ প্রক্রিয়াটি আবিষ্কার করে না এবং তাই মনে করে বিদ্যুৎ সরবরাহ তাদের মাদারবোর্ডের সাথে বেমানান।
24-পিন মাদারবোর্ডস এবং পাওয়ার সাপ্লাইসের বিপরীতে 20-পিন
অনেক সাম্প্রতিক মাদারবোর্ডগুলি সেই সংযোজকের মূল 20-পিন সংস্করণের চেয়ে নতুন 24-পিন এটিএক্স মেইন পাওয়ার সংযোগকারী গ্রহণ করার জন্য ডিজাইন করা হয়েছে। নতুন মাদারবোর্ডটি যদি 20-পিন হয় এবং আপনার পাওয়ার সরবরাহ 24-পিন হয়, তবে আপনি অতিরিক্ত চারটি পিন অব্যবহৃত রেখে 24-পিনের কেবল 20-পিনের মাদারবোর্ডের সাথে সংযোগ করতে সক্ষম হতে পারেন। যদি মাদারবোর্ডের সংযোগকারীটির খুব কাছে উপাদান থাকে তবে 24-পিনের তারটি সিট না করে। সেক্ষেত্রে একটি অ্যাডাপ্টারের কেবল কিনুন যা 24-পিনের তারের 20 পিনের মাদারবোর্ড সংযোজকের সাথে মানিয়ে নিতে উপযুক্ত হয়।
বিপরীতে, যদি মাদারবোর্ডটি 24-পিন হয় এবং আপনার পাওয়ার 20-পিন সরবরাহ করে তবে মাদারবোর্ডে 20-পিন কেবল সরবরাহ করতে পারে তার চেয়ে বেশি বর্তমানের প্রয়োজন হতে পারে। সেক্ষেত্রে মাদারবোর্ডে একটি স্ট্যান্ডার্ড মোলেক্স (হার্ড ড্রাইভ) পাওয়ার সংযোগকারী থাকবে। আপনি মাদারবোর্ডের 24-পিন সকেটের সাথে 20-পিন এটিএক্স মেইন পাওয়ার সংযোগকারী কেবলটি সংযুক্ত করার পরে, মাদারবোর্ডের সহায়ক পাওয়ার সংযোগকারী সকেটের বিদ্যুৎ সরবরাহ থেকে মোলাক্স হার্ড ড্রাইভ পাওয়ার সংযোগকারীগুলির মধ্যে একটি সংযুক্ত করুন। এটি করতে ব্যর্থ হয়ে বুট ব্যর্থতা বা অন্যান্য সমস্যার কারণ হতে পারে।
পেন্টিয়াম 4 সিস্টেমে স্ট্যান্ডার্ড এটিএক্স মেইন পাওয়ার সংযোগকারী সরবরাহের চেয়ে মাদারবোর্ডে আরও পাওয়ার প্রয়োজন। ইন্টেল একটি পরিপূরক সংযোজক তৈরি করেছে, এটিএটিএক্স 12 ভি সংযোগকারী নামে পরিচিত, যা অতিরিক্ত + 12 ভি প্রবাহকে সরাসরি ভিআরএম (ভোল্টেজ রেগুলেটর মডিউল) এর দিকে নিয়ে যায় যা প্রসেসরের ক্ষমতা দেয়। বেশিরভাগ পেন্টিয়াম 4 মাদারবোর্ডগুলিতে, এটিএক্স 12 ভি সংযোগকারীটি প্রসেসরের সকেটের কাছে অবস্থিত। এটিএক্স 12 ভি সংযোগটি কীড করা আছে। মাদারবোর্ড সংযোগকারীটির সাথে যথাযথভাবে তারের সংযোগকারীটি ওরিয়েন্ট করুন এবং তারের সংযোগকারীটিকে প্লাস্টিকের ট্যাব লক না হওয়া অবধি স্থানে টিপুন, যেমনটি দেখানো হয়েছে চিত্র 4-28 ।
আমার অ্যামাজন ফায়ার স্টিকটি চালু হবে না

চিত্র 4-28: এটিএক্স 12 ভি পাওয়ার সংযোজকটি সংযুক্ত করুন
ক্যাবল ছাড়া জীবন
নতুন নির্মিত পেন্টিয়াম 4 সিস্টেমে প্রাথমিক বুট ব্যর্থতার অন্যতম সাধারণ কারণ এটিএক্স 12 ভি সংযোগকারীকে সংযোগ করতে ব্যর্থ। আপনি যখন প্রথমবার সিস্টেমটি শক্তিশালী করবেন তেমন কিছু না ঘটে তবে আপনি এটিএক্স 12 ভি সংযোগকারীকে সংযোগ করতে ভুলে গেছেন বলে সম্ভাবনা রয়েছে।
ভিডিও অ্যাডাপ্টার পুনরায় ইনস্টল করা হচ্ছে
পরবর্তী পদক্ষেপটি হ'ল ভিডিও অ্যাডাপ্টার এবং / অথবা আপনি মুছে ফেলা অন্য কোনও বিস্তৃত কার্ড পুনরায় ইনস্টল করা। এটি করতে, প্রতিটি অ্যাডাপ্টারটি সংশ্লিষ্ট মাদারবোর্ড স্লটের সাথে সারিবদ্ধ করুন। নিশ্চিত হয়ে নিন যে কার্ড ব্রাকেটের কোনও বাহ্যিক সংযোগকারী স্লটের প্রান্তগুলি সাফ করেছেন। স্লটের সাথে কার্ডটি সাবধানে সারিবদ্ধ করুন এবং স্লটটিতে স্ন্যাপ না হওয়া পর্যন্ত দৃ th়ভাবে চাপতে উভয় থাম্ব ব্যবহার করুন চিত্র 4-29 ।

চিত্র 4-29: ভিডিও অ্যাডাপ্টারটি সারিবদ্ধ করুন এবং দৃ seat়ভাবে এটিতে সিট করুন
দয়া করে বসে থাকুন II
যখন একটি নতুন নির্মিত সিস্টেম বুট করতে ব্যর্থ হয়, সর্বাধিক সাধারণ কারণ হ'ল ভিডিও অ্যাডাপ্টারটি সম্পূর্ণরূপে বসে থাকে না। অ্যাডাপ্টার, কেস এবং মাদারবোর্ডের কিছু সংমিশ্রণগুলি অ্যাডাপ্টারটি সঠিকভাবে ইনস্টল করা শয়তানী শক্ত করে তোলে। দেখে মনে হচ্ছে অ্যাডাপ্টারটি পুরোপুরি বসে আছে। এমনকি আপনি এটি জায়গায় স্ন্যাপ শুনতে পাবেন। এটা কোন গ্যারান্টি। সর্বদা যাচাই করুন যে কার্ডের পরিচিতিগুলি স্লটে পুরোপুরি প্রবেশ করেছে এবং অ্যাডাপ্টারের বেসটি স্লটের সমান্তরাল এবং এর সাথে সম্পূর্ণ যোগাযোগে। অনেক মাদারবোর্ডের একটি বজায় রাখা বন্ধনী রয়েছে, এতে দৃশ্যমান চিত্র 4-29 হিটসিংকের নীচের ডানদিকে দুটি বাদামী ট্যাব হিসাবে। এই বন্ধনীটি ভিডিও অ্যাডাপ্টারে সম্পর্কিত একটি খাঁজ সহ সঙ্গী করে, অ্যাডাপ্টারটি বসার সাথে সাথে জায়গায় ছড়িয়ে পড়ে। আপনার যদি পরে অ্যাডাপ্টারের অপসারণের প্রয়োজন হয়, কার্ডটি টান দেওয়ার চেষ্টা করার আগে ধরে রাখার বন্ধনীটি আনলক করতে সেই ট্যাবগুলি টিপতে টিপুন remember
আপনি যখন নিশ্চিত হন যে ভিডিও অ্যাডাপ্টারটি পুরোপুরি বসে আছে, তবে ব্রাউকেটের মাধ্যমে চ্যাসিসের মধ্যে একটি স্ক্রু byুকিয়ে নিরাপদ করুন, যেমনটি এখানে দেখানো হয়েছে চিত্র 4-30 । ভিডিও কার্ডটির যদি বাহ্যিকভাবে চালিত ফ্যান থাকে বা তার একটি বাহ্যিক শক্তি সংযোগের প্রয়োজন হয়, আপনি অন্য কোনও কাজে এগিয়ে যাওয়ার আগে ভিডিও অ্যাডাপ্টারের সাথে একটি পাওয়ার ক্যাবল সংযোগ করার বিষয়টি নিশ্চিত করুন। আপনি অন্য পদক্ষেপ শুরুর আগে প্রয়োজনীয় যে কোনও বিদ্যুৎ বা ডেটা কেবলগুলির সাথে সংযোগ স্থাপনের বিষয়টি নিশ্চিত করে একই পদ্ধতিতে অন্য কোনও সম্প্রসারণ কার্ড ইনস্টল করুন।

চিত্র 4-30: স্ক্রু দিয়ে ভিডিও অ্যাডাপ্টার বন্ধনী সুরক্ষিত করুন
ইনস্টলেশন সমাপ্ত হচ্ছে
এই সময়ে, মাদারবোর্ড আপগ্রেড প্রায় সম্পূর্ণ। সমস্ত কিছু ডাবল-চেক করতে কয়েক মিনিট সময় নিন। যাচাই করুন যে সমস্ত তারগুলি যথাযথভাবে সংযুক্ত রয়েছে এবং মামলার অভ্যন্তরে কিছুই নেই। আমরা সাধারণত সিস্টেমটি বাছাই করি এবং এটিকে আস্তে আস্তে কাত করে পাশ থেকে পাশের দিকে এবং তারপরে সামনের দিকে পিছনে পিছনে পিছনে পিছনে পিছনে পিছনে পিছনে পিছনে পিছনে পিছনে পিছনে পিছনে পিছনে পিছনে পিছনে পিছনে পিছনে পিছনে পিছনে পিছনে পিছনে পিছনে পিছনে পিছলে ছিটা ছিটিয়ে থাকা স্ক্রু বা স্ক্রিন বা অন্যান্য আইটেম নেই যা নিশ্চিত হতে পারে make নিম্নলিখিত চেকলিস্ট ব্যবহার করুন:
- পাওয়ার সাপ্লাই উপযুক্ত ইনপুট ভোল্টেজে সেট করুন (দেখুন কম্পিউটার পাওয়ার সাপ্লাই এবং সুরক্ষা )
- কোনও আলগা সরঞ্জাম বা স্ক্রু নেই (কেসটি আলতো করে ঝাঁকুন)
- হিটসিংক / ফ্যান ইউনিট সঠিকভাবে মাউন্ট করা সিপিইউ ফ্যান সংযুক্ত হয়েছে (দেখুন কম্পিউটার প্রসেসর )
- মেমরির মডিউলগুলি সম্পূর্ণ সিটেড এবং ল্যাচড (দেখুন কম্পিউটার স্মৃতি )
- ফ্রন্ট-প্যানেল স্যুইচ এবং সূচক কেবলগুলি সঠিকভাবে সংযুক্ত
- সামনের প্যানেল আই / ও, ইউএসবি এবং অন্যান্য অভ্যন্তরীণ কেবলগুলি সঠিকভাবে সংযুক্ত
- হার্ড ড্রাইভের ডেটা কেবল (দেখুন কঠিন চালানো ) ড্রাইভ এবং মাদারবোর্ডে সংযুক্ত
- হার্ড ড্রাইভ পাওয়ার ক্যাবল সংযুক্ত
- অপটিকাল ড্রাইভ ডেটা কেবল (দেখুন) অপটিকাল ড্রাইভ ) ড্রাইভ এবং মাদারবোর্ডে সংযুক্ত
- অপটিকাল ড্রাইভ পাওয়ার ক্যাবল সংযুক্ত
- প্রয়োগযোগ্য হলে অপটিকাল ড্রাইভ অডিও কেবল (গুলি) সংযুক্ত রয়েছে
- ফ্লপি ড্রাইভ ডেটা এবং পাওয়ার তারগুলি সংযুক্ত (যদি প্রযোজ্য থাকে)
- সমস্ত ড্রাইভ বে বা চ্যাসিস ড্রাইভের জন্য প্রযোজ্য হিসাবে সুরক্ষিত
- এক্সপেনশন কার্ডগুলি সম্পূর্ণরূপে উপবিষ্ট এবং চেসিসে সুরক্ষিত
- প্রধান এটিএক্স পাওয়ার ক্যাবল সংযুক্ত
- এটিএক্স 12 ভি এবং / অথবা সহায়ক পাওয়ার কেবলগুলি সংযুক্ত (যদি প্রযোজ্য থাকে)
- সামনের এবং পিছনের কেস ভক্ত ইনস্টল এবং সংযুক্ত (যদি প্রযোজ্য)
- সমস্ত তারের সজ্জিত এবং tucked
শুধু ভাল তরুণ মারা যায়
আপনি যখন রিয়ার পাওয়ার স্যুইচটি চালু করেন, সিস্টেমটি মুহূর্তের জন্য জীবনে ফিরে আসবে এবং তারপরে মারা যাবে। এটি পুরোপুরি স্বাভাবিক আচরণ। বিদ্যুৎ সরবরাহ যখন পাওয়ার পায়, এটি শুরু হয়ে যায়। এটি দ্রুত লক্ষ্য করে যে মাদারবোর্ড এটি শুরু করার কথা বলে নি, এবং তাই এটি আবার বন্ধ হয়ে যায়। আপনাকে যা করতে হবে তা হ'ল ফ্রন্টপ্যানেল পাওয়ার সুইচ টিপুন এবং সিস্টেমটি স্বাভাবিকভাবে শুরু হবে।
একবার আপনি নিশ্চিত হয়ে উঠলেন যে সব কিছু যেমনটি হওয়া উচিত, তখন ধোঁয়া পরীক্ষার সময় for আপাতত কভারটি ছেড়ে দিন। প্রাচীর অভ্যর্থনা এবং তারপরে সিস্টেম ইউনিটের সাথে পাওয়ার কেবলটি সংযুক্ত করুন। যদি আপনার পাওয়ার সাপ্লাইয়ের পিছনে একটি পৃথক রকার সুইচ থাকে যা বিদ্যুৎ সরবরাহকে পাওয়ার নিয়ন্ত্রণ করে তবে সেই স্যুইচটিকে '1' বা 'অন' অবস্থানে সরিয়ে দিন। মামলার সম্মুখের প্রধান পাওয়ার বোতাম টিপুন এবং সিস্টেমটি শুরু হওয়া উচিত। বিদ্যুৎ সরবরাহের ফ্যান, সিপিইউ ফ্যান এবং কেস ফ্যান ঘুরছে কিনা তা পরীক্ষা করে দেখুন। আপনার হার্ড ড্রাইভ স্পিন আপ এবং সুখী বীপ শুনতে হবে যা আপনাকে জানায় যে সিস্টেমটি স্বাভাবিকভাবে শুরু হচ্ছে। এই মুহূর্তে, সবকিছু সঠিকভাবে কাজ করা উচিত।
সিস্টেমটি বন্ধ করুন, পাওয়ার কর্ডটি সংযোগ বিচ্ছিন্ন করুন, অ্যাক্সেস প্যানেলগুলি পুনরায় ইনস্টল করুন এবং সিস্টেমটিকে তার মূল অবস্থানে ফিরিয়ে আনুন। ডিসপ্লে, কীবোর্ড, মাউস এবং অন্য কোনও বাহ্যিক পেরিফেরিয়ালগুলি পুনরায় সংযুক্ত করুন এবং সিস্টেমটিকে শক্তিশালী করুন।
উইন্ডোজ সেভ করা হচ্ছে
আপনি যখন মাদারবোর্ডটি প্রতিস্থাপন করেন, প্রতিস্থাপনটি মূলরূপের একই মডেল না হলে বিদ্যমান উইন্ডোজ এক্সপি ইনস্টলেশনটি নতুন মাদারবোর্ডের জন্য মারাত্মকভাবে ভুল কনফিগার করা থাকে। যদিও আপনি হার্ড ড্রাইভটি খালি ধাতুতে নামিয়ে দিতে পারেন এবং স্ক্র্যাচ থেকে সবকিছু পুনরায় ইনস্টল করতে পারেন, তবে একটি সহজ উপায় আছে।
- সিস্টেমটি প্রথমে অপটিকাল ড্রাইভ থেকে বুট করার জন্য কনফিগার করা আছে তা নিশ্চিত করুন।
- উইন্ডোজ এক্সপি বিতরণ ডিস্ক বুট করুন। যখন আপনাকে জিজ্ঞাসা করা হয়, উইন্ডোজ ইনস্টল করতে এন্টার টিপুন। (মেরামত কনসোলের জন্য 'আর' বিকল্পটি চয়ন করবেন না)) লাইসেন্সের স্ক্রিনে, লাইসেন্সটি গ্রহণ করতে F8 চাপুন।
- উইন্ডোজ সেটআপ বিদ্যমান উইন্ডোজ ইনস্টলেশন সনাক্ত করে এবং আপনাকে একটি নতুন কপি ইনস্টল করতে বা বিদ্যমান অনুলিপিটি মেরামত করার বিকল্প দেয়। এই মুহুর্তে, বিদ্যমান উইন্ডোজ ইনস্টলেশনটি হাইলাইট হয়েছে তা নিশ্চিত করুন এবং মেরামত বিকল্পটি চয়ন করতে আর টিপুন।
- উইন্ডোজ সেটআপ সম্পূর্ণ করুন এবং সিস্টেমটি পুনরায় চালু করুন। (আপনাকে সম্ভবত উইন্ডোজ পুনরায় সক্রিয় করতে হবে))
- নতুন মাদারবোর্ডের জন্য ভিডিও, অডিও, নেটওয়ার্ক এবং অন্যান্য ড্রাইভার ইনস্টল করুন।
অতিরিক্ত তথ্যের জন্য মাইক্রোসফ্ট নলেজ বেস অনুচ্ছেদ 315341, 'উইন্ডোজ এক্সপি-র একটি ইন-প্লেস আপগ্রেড (পুনরায় প্রতিষ্ঠা) কীভাবে করতে হবে' দেখুন (নলেজ বেসটি এখানে সন্ধান করুন) http://support.microsoft.com )।
কম্পিউটার মাদারবোর্ড সম্পর্কে আরও











